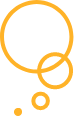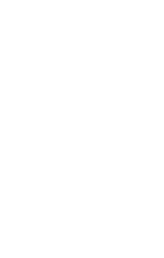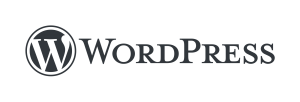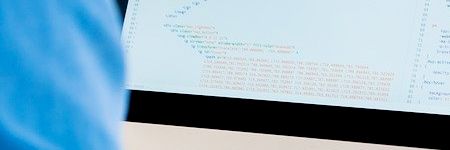2020.07.06
ブログを育てる(4)「WordPressのインストール(2)」
WordPressのインストールはリトルサーバーのありがたい機能で、ポチッと終わるはずだったのですが、https化との順序を間違えたのか、手動インストールするはめになりました。でも、TECHACADEMYさんの記事のおかげで比較的簡単にインストールできました。ちょっと、時間がかかったところもあったので、記録に残しますね。
リトルサーバーの機能でインストルする場合だと:
- リトルサーバーのコンパネの「簡単インストール」から「WordPress」をポチッと「インストール」
ととても簡単な手順で終わるのですが、自力でインストールする時にはこんな流れになります:
- サーバー上のデータベースを作成
- WordPressのファイルをダウンロードし、ちょっと設定。その後、サーバーにアップロード
- ブラウザからアクセスしてログイン
では、具体的に一つずつみていきましょう:
- まず、Wordpressが使う、データベースを作成しましょう。リトルサーバーのコンパネにログインし、[各種設定] > [データベース] を開きます。データベース名を入力し、パスワードも設定しましょう。この(1)データベース名と(2)パスワードを覚えておきます。データベースの情報はこれだけあれば大丈夫、ではないんですよね。わたしはここで大いにハマったのですが、(3)MySQL のホスト名というのが必要です。説明しているサイトにもよるのかもしれませんが、だいたい、「localhost」で大丈夫、なんて書いてあります。でも、借りているサーバーごとに違うので、きちんとチェックしたほうが良いのでしょう。リトルサーバーでは、次のようにして確認できます:
- コンパネ上部から[phpMyAdmin]を開く
- 先ほど作成したデータベース名とパスワードでログインする
- 左上部に表示される「サーバー名」をメモする(※これがWordPressが必要とする「MySQLのホスト名」という情報です)
- TECHACADEMYさんの記事にしたがって、WordPressから最新版のファイルをダウンロードしましょう。
- ダウンロードしたフォルダの最初の階層に「wp-config.php」というテキストファイルの以下の行を1. の情報を参考に書き換えます:
- define( ‘DB_USER’, ‘<1.の(1)データベース名>‘ );
- define( ‘DB_PASSWORD’, ‘<1.の(2)パスワード>‘ );
- define( ‘DB_HOST’, ‘<1.の(3)のMySQLのホスト名>‘ );
- 上記のファイルを含む「WordPressフォルダ」をアップロードします。
- macなら、アップロードにはCyberduckがオススメです。ダウンロード・インストールをし、pubフォルダに「wordpress」フォルダごとアップロードします。
- 場合によってですが、ファイルのパーミッションを変えます。ぜひ、TECHACADEMYさんの記事を参考になさってください
- ダウンロードしたフォルダの最初の階層に「wp-config.php」というテキストファイルの以下の行を1. の情報を参考に書き換えます:
- ここまできたら、ブラウザから開けば、インストール画面が表示されるはずです。あとは指示に従って、インストールを行い、設定画面へのログインに使うユーザー名とパスワードを登録すれば完了です。
おそらく、自力でインストールする時に苦労するのは、設定ですよね。特に、最初は、どの文字列を引っ張ってくればいいのかがわからないものです。特に、2. のデータベース。データベースという言葉は知っているかもしれませんが、使う時にわざわざ、ユーザー名とパスワードとサーバー名まで指定しなければいけないなんて思いもよらないかもしれません。でも、きちんと設定すれば大丈夫。ぜひ、試してみてくださいね。