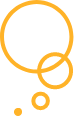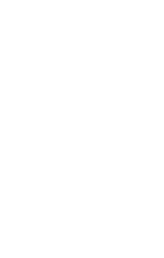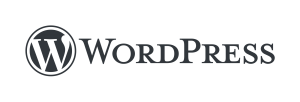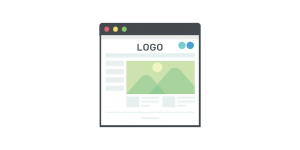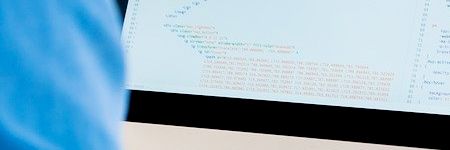WordPressのインストールは、「ポチッと!」できるリトルサーバーでいきましょう

WordPressのインストールは無料だとか、簡単だとか、申し上げてきましたが、結構大変でしたか? でしたら、すみませんでしたが、結構、しっかりと土台を据えてきました。
もちろん、むりやり、無料プランでちっちゃくすることもできましたが、この順序でやっていけば、ずっと格安で使えるだけでなく、ホームページを育てていくことができますよ。ちなみに、前回は独自ドメインの登録を行いましたね。
「でも、一回もホームページの作成らしい作業をしていない!」と思われるかもしれませんね。
では、今日、早速ホームページを立ち上げてみましょう! ここまでやってきたことが一気に報われますよ! きっと、「そんなに簡単に!」と思われると思います。ご期待ください!
WordPressのインストールはポチッと!
1. いつものように、リトルサーバーのトップページから[ログインコンパネ]をクリックして入りましょう。
2.左側から[簡単インストール]を選びます。リトルサーバーが自動的にサーバーにインストールできるブログソフトウェアなどが表示されます。今回は、初心者マークのあるWORDPRESSの横にある黄色いインストールを選びましょう。「※超かんたん・初心者向け」とありますが、どれくらい簡単なのでしょうね。
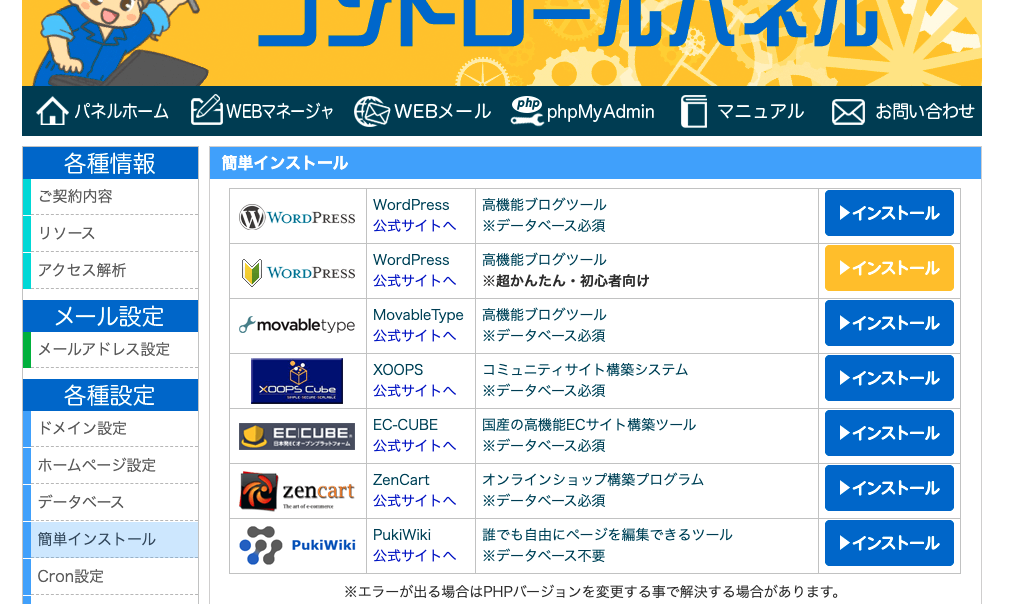
3. いくつか入力画面が表示されますが、一つずつ取り組んでみましょう。
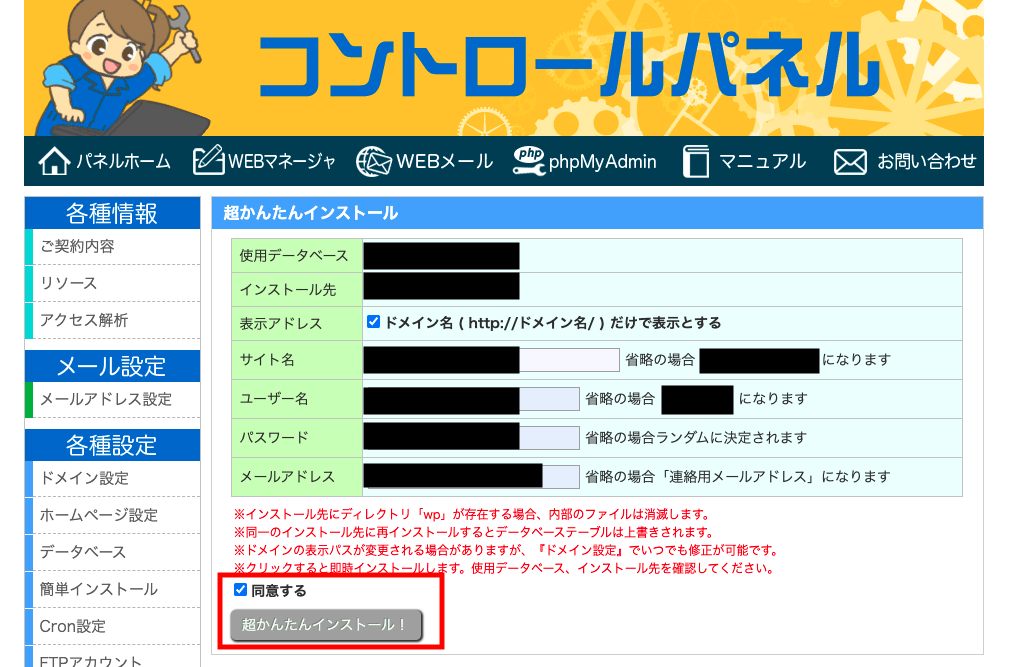
- 使用データベース:そのままで大丈夫です
- インストール先:そのままで大丈夫です
- 表示アドレス:[ドメイン名(http://ドメイン名/ )だけで表示とする]にチェックを入れます
- ユーザー名:お好きなものにされてください。ブログを作るときに毎回入力することになります。
- パスワード:お好きなものにされてください。ブログを作るときに毎回入力することになります。
- メールアドレス:省略しておいて大丈夫です。サーバーをレンタルした際に入力したメアドに連絡が来ます。
ユーザー名とパスワードだけ決めていただければ、大丈夫、ということです。
ここまで入力できたなら、[同意する]にチェックを入れて[超かんたんインストール!] をクリックします。
これで終わりです。繰り返しますが、「これで終わりです」。
たった3ステップで終わりました。今まで、頑張ってきた甲斐があったというものですね。
「どこにできたの!?」という声も聞こえてきそうなので、もう少し、お付き合いください。
しばらくすると、こんな画面が表示されます。
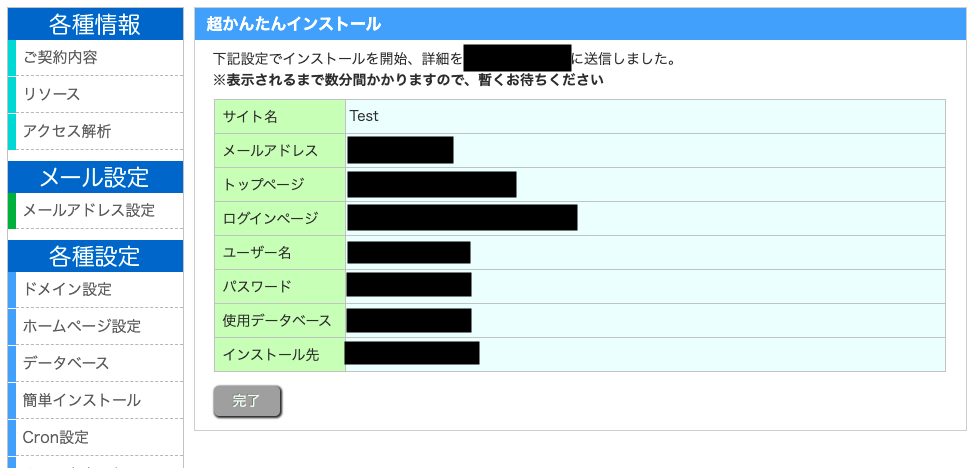
表示されるまで数分かかるということですので、少し待ってみましょう。その間にメールチェックをされてみてください。そうすると、こんなメールが届くはずです。
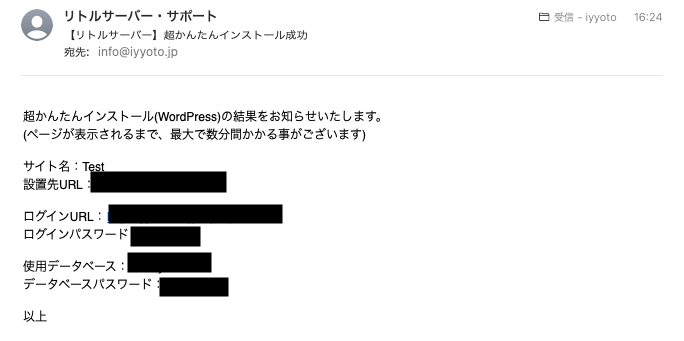
そうしたら、インストール成功です。このメールは大切なので、保存しておきましょう。でも、パスワードも書いてあるので扱いは十分に注意なさってください。
では、早速、メールから[設置先URL]をクリックしてみると、こんな画面が出るでしょうか?

なんだか、おしゃれ?な画面が出てきました。ご自身のホームページが出来上がりました!
いや、報われましたね。よかったです。
「お疲れ様でした!」と言いたいところですが…。
WordPressのインストール後が本番です!
ようやくスタートラインに立ちました。
これからですよ! サボテンの絵ではなくて、ご自身のホームページにあった写真を表示させたいはずです。しかも、これじゃあ、なんだか、趣味のホームページみたいじゃないでしょうか。しかも、まだ内容は何もありません。
しかも、ちょっと、URLをご覧ください、まだ独自ドメインになっていませんね。しかも、なんか、URL欄には「保護されていない通信」なんて出ていませんか?
まだまだ、やることはたくさんあります。
でも、ご心配なく。一つ一つやっていきますし、このブログも、ゆっくりやっていきます。iyyotoにサボり癖がありますので、一緒に気長にやっていっていただければと思います。
でも、Wordpressのインストールはリトルサーバーが簡単!
やってみて、ホームページの立ち上げは簡単だと思われませんでしたか? 本当にポチッと!ではなかったでしょうか。リトルサーバーなら、格安で簡単です!
これからも、こんな調子で、どんどん作業して参りましょう。
少し前は、もっと複雑な設定や専用のソフトが求められたものですが、今は、クリックとWord感覚エディタで、どんどん作業ができます。サーバーとドメイン費用を除けば、これが全部無料なんて信じられませんね。
でも、ご自身のホームページを持つことができたわけです。これからどんどん、いいホームページを作っていきましょう!
ありがとうございました。
次回は、作成したホームページに、独自ドメインでアクセスできるように設定していきます。