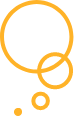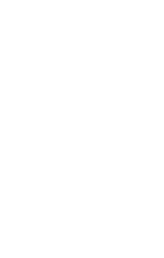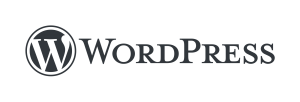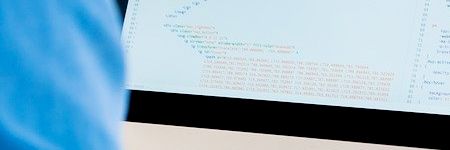HyperX Solocastを購入・レビューしてみました

ずっと、HyperX Solocastが欲しいと思っていたので、購入してみました。コロナ禍がこんなに長くなると思わなかったので、ヘッドセットで我慢していましたが、もう、買ってみることにしました。
購入も含めレビューを行ってみます。
スペック
Solocastのスペックを確認します。
| USB仕様: | USB 2.0(フルスピード) |
| サンプリングレート: | 48kHz(最高) |
| ビット解像度: | 16ビット |
| 対応OS: | Windows 7以降、Mac OS、PS4、PS5 |
| ケーブルの長さ: | 2m |
| 重量: | マイク:261g、スタンド:125g |
| 方式: | エレクトレットコンデンサーマイク |
| 指向性パターン: | カーディオイド |
マイクに詳しい方は、サンプリングレートやビット解像度などの数字が高いもの選ぶかもしれません。もっと安価なマイクでも96kHz/24ビットなんていうUSBマイクも販売されていますので、Solocastはこうしたスペック上の数字はそれほど高くないマイクのようです。
USBケーブルは2mの長さがあるので、配線の取り回しに便利です。後で、レビューしますが、マイクはアームに取り付けた方がいいですので、こういうことを考えても配線は長いものを選んでおいた方がよさそうです。
マイクの方式や指向性パターンは、一般的なもののようです。
数字上はそれといって目立つものはありません。
購入方法
HyperX Solocastは、8,000円くらいで販売されています。マイク1本に8,000円。初心者にとってはかなり高いように感じます。安く買う方法を調べてみました。
新品を購入するならAmazon
普通に購入するなら、大体Amazonが最安値です。大体7,980円程度。
他の家電量販店はポイントがつきますが、ちょっと高いのです。もし普通に安く買おうと思ったら、Amazonがお勧めです。
そして、私は強く新品購入をお勧めします。理由は、故障品に当たる可能性があるから、という単純なものです。下に体験談を書きますが、飛ばしていただいてなんら問題ありません。
でも、もう一度言います「Amazonで新品を普通に買ってください」
中古品を購入するなら「ヤフオク!」?
ただ、個人的には、マイクにこんなお金はかけられない、と正直思います。
ヤフオク!を使ってみる
ちょうど、そんな時、ヤフオクの広告メールで1,500円オフのクーポンが届いたため、ヤフオクを利用することにしました。めでたく、本体の落札価格は3,500円程度でした。
値段としてはヤフオクは強いですね。でも、落とし穴がありました。
このHyperX Solocastは偽物?
このマイクには設定という設定ものないので、早速USB接続して、録音します。さぞ良い音質だろうと思い、Mac標準のQuickTimeで録音してみました。
すると、なんとも篭った安っぽい音です。
何度接続しても同じ。友人も同じマイクを持っていたので、比較しましたが、筐体は同じ。でも、音質が段違いです。念の為、その友人のWindows PCに接続させてもらいましたが、やっぱり、同じ。
それで、デバイスマネージャーで確認してみると「Realtek USB2.0 Audio」と表示されています。友人の製品はきちんと「HyperX Solocast」と表示されています。
偽物か!
でも、筐体を何度比較しても、同じ。こんなに精巧に偽物を作るはずはない!と思えます。
ファームウェアの更新で正常に戻った!
早速、Googleで「HyperX Solocast Realtek」で検索してみます。
すると、英語ですが、何やら、同じ現象になっている方が多数いる模様です。マイクにはファームウェア(マイクを動作させるプログラム)が入っていますが、何かの原因でファームウェアが壊れるとこのようになってしまうようです。
実際に回復させた人の手順を読み、その通りにしてみます。もちろん、英語は読めないので、Google翻訳にかけてみました。Windowsマシンがあれば、こんな感じで進めていけます。
- HyperXのホームページから、 Solocastのマイクの最新のファームウェアをダウンロード。
- HyperXMic.iniのようなファイルをメモ帳で開き、上記のページに記されているように、vidとpidを書き換えます。
- USB機器を全て外し、USB2.0ポートにマイクだけを接続して、アップデータを実行します。
私は何度か試しましたが、アップデータに認識してもらえませんでした。どうやら、USB機器を全て外し、USB2.0ポートにマイクだけを接続することがコツのようです。
ファームウェアを更新したところ、きちんと「HyperX Solocast」と認識されるようになりました。録音してみても、ばっちりの音質です。
なぜ、こんなことになったのか、自分なりに考察してみました。おそらくですが、ファームウェアの更新に失敗したマイクを安く販売していたのだと思います。
ヤフオクはやっぱり上級者向けだな、という印象を受けますね。
購入するなら新品をお勧めします
長くなりましたが、購入はやっぱり新品をお勧めします。
普通にAmazonでポチるのが正解です。
マイクというのはそもそも、口を近づけて使用するものですから、やっぱり、新品の方がいいですね。
HyperX Solocastの接続・設定
もう一度、開封からレビューしていきたいと思います。
内容物
内容物はこんな感じでした。
- マイク本体
- USB接続ケーブル(TypeA←→TypeC:TypeC側をマイクに接続する)
- スタンド
- 説明書
とてもシンプルな構成です。接続も迷うことはありませんでした。
パソコンとの接続・設定
付属のUSBケーブルでTypeA端子でパソコンに接続します。
これだけです。
ソフトウェアなどのインストールも不要ですので、とても簡単です。
mac OSだと少し不安定?
私は、Mac mini(2014)で接続しています。音質も大丈夫です。
ただ、接続すると、パソコンがスリープしないことがあります。私はデュアルモニタ環境ですが、一方のモニターがスリープした後、もう一方のモニターがなぜか、スリープから回復してしまい、もう一方のモニターも復帰する、という感じです。当初OSのバージョンは11(Bigsur)でした。それで、最新の12(Monterey)にアップデートしましたが、改善されません。
少し、調べてみると、やはり同じ現象を経験されている方がいらっしゃいます。ファームウェアの更新を待つしかなさそうですが、ちょっと不便ですね。
音質はこの上なくいいのでお勧めしたいのですが、macを使っておられる方は要注意です。
付属スタンドはお勧めし難い

こんな感じの付属スタンドがあるのですが、これはお勧めしにくいです。
高さは10cm程度で、マイクが口元まで届かないからです。
音質については後ほどレビューしたいと思いますが、このマイクの感度はとても良いため、部屋の反響音も拾ってしまいます。あまりにも口元から遠くなると、反響音も拾って篭ったような音になってしまいます。
可能な限り、マイクアームを使って口元までマイクを近づけることをお勧めします。
ちなみに、このスタンド、結構つくりはしっかりしていて、2つの回転軸でかなり自由な角度をつけられます。それだけに、惜しいマイクスタンドなのです。
HyperX Solocastの音質
ここでは、コロナ禍で試した、いくつかのマイクの性能を比較していきたいと思います。Bluetoothデバイスや有線ヘッドセットなどと比較します。
いろんなマイクデバイスの音質
それほど長い音声ではありませんが、実際にお聴き比べください。
EarPods
iPhoneに付属している3.5mm接続のマイク付きイヤホンです。さすが、Apple。手を抜いていません。実用に耐えうる音です。
AfterShokz OpenMove
骨伝導イヤホンとして有名なAfterShokzのOpenMoveです。通話では問題のない品質だと思います。あとは、接続先のデバイスのBluetoothの状態によって音質が変わってきます。
Logicool C525 ウェブカメラ
Logicoolの一般的なウェブカメラの音です。かなりこもっていますね。少しなら良いのですが、長時間は難しそうです。
Jabra Evolve 30 II Mono
5,000円程度で販売されているJabraの片耳ヘッドセットです。マイクの音質には定評があります。
HyperX Solocast
今回レビューしているマイクです。マイクアームも使用していますが、音の拾い方は抜群です。
マイク単体の優位性は高い!
音量の差はありますが、Solocastの音質の良さは際立っていたと思います。音のきめ細かさや、拾い方、明瞭度などを考えると、やはりマイク単体の音質に音質にかなうものはないですね。
ヘッドセットのマイクの音質も悪くはありませんが、ビデオ通話の時にはヘッドセットが映ってしまい、少し硬い雰囲気を作り出してしまいます。コロナ禍でビデオ会議が多くなった方は、ぜひ、マイク単体、このHyperX Solocastの購入をお勧めします。
でも、マイクの性能が高くても、使用する環境を整えることも重要です。
HyperX Solocastにはマイクアームが必須!

マイクアームとは、マイクの位置を3D的に口元に持っていくアームです。
「ここまでする必要あるの?」という感じもしますね。私もそう思っていました。
まずは、これを聴き比べてみてください。
マイク位置の音質の比較
マイクアームあり
マイクアームを使って口元10cm程度まで近づけています。
マークアームなし
付属のスタンドを使って、ウェブカメラの方を見ながら話しました。おそらく、口元から30cm程度くらい離れています。
マイクアームは必要?
いかがだったでしょうか。
まず、音量の差が歴然としています。
「マイクアームなし」は「マイクアームあり」の半分くらいの音量になっているのではないでしょうか。マイクアームがないと、マイクを口元に近づけるのが難しくなります。もちろん、口をマイクに近づけるという方法もありますが、あの短い付属のスタンドでは、自分の顔の位置や姿勢が不自然になってしまいます。音は距離に反比例して、急激に小さくなっていきます。さらに、音が小さくなると、音質に影響します。
また、マイクアームを使わないと、反響音が入り込みます。
「マイクアームなし」の場合、口元から距離があるため、口から出る音以外の雑音も入りやすくなります。HyperX Solocastのピックアップ性能は高いため、反響音まで取り込んでしまい、こもった音になったり、反響した音になったりしてしまいます。こういう音になるなら、まだヘッドセットのマイクの方が音質が良さそうです。
つまり、マイクアームなしでは、どんなマイクを購入したとしても、マイク本来の性能を活かしきれないのです。
どんなマイクアームなら良いか
3D的に移動できるマイクアーム
高さだけを変えられるようなアームはお勧めしません。3D的に自分の口元まで自由に移動できるものが良いでしょう。
自分から見ると、少し大袈裟な感じになってしまいますが、実際Zoomなどビデオにマイクを映さないように設置するには、マイクアームが一番です。
Amazonなどで、2,000円から3,000円程度で販売されているアームで十分でしょう。
なお、ほとんどのアームは机を挟んで固定するタイプのものですので、ご自分の机の端がちゃんと角張っているか、確認することをお勧めします。
ポップガード付きがお勧め
ポップガードとは、マイクにつばが入らないようにするガードです。
このマイクはコンデンサマイクという種類のセンサーが入っていますが、なんと湿気に弱い、という特性を持っています。それで、口元に近づけて話すなら、ポップガードは必須と言えます。
ポップガードだけを購入すると意外と高いのですが、マイクアームとセットだと3,000円くらいで購入できるはずです。ぜひ、ポップガード付きをご購入ください。
HyperX Solocastは、間違いなく「買い!」のマイクです
さまざまな種類のマイクデバイスと比較しても音質はずば抜けています。
少しお値段はしますが、見合ったマイクです。私のようにならないために、新品購入をお勧めいたします。
性能を活かすために、必ずポップガード付きのアームも同時購入なさってください。
コロナ禍を少しでも快適に過ごすヒントになれば幸いです。
お読みくださり、ありがとうございました。