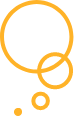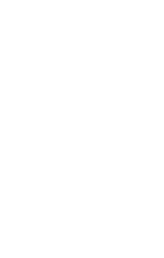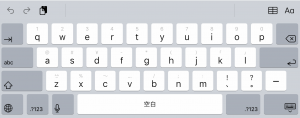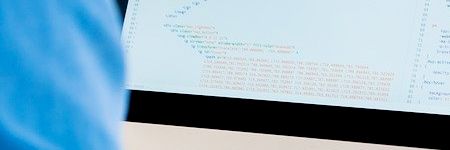iPadをノート代わりに! おすすめはあのアプリ!

iPadを買ってみたけど、ノート代わり、とまではいかないような気がしているでしょうか。
でも、せっかく購入したiPad。なんとか活用していきたいところですね。
もしかしたら、使うアプリと使う目的をちょっと見直すだけで、本当にノートのように使いやすく感じられるかもしれません。
今回はノート代わりという目的と使用するアプリに焦点を当てて、こんな点をまとめました。
- 便利なアプリはあるか?
- iPadをノート代わりにするのは実用的か?
- 全てのノートをiPadに一本化できるのか?
まずは、ノート代わりになるおすすめなアプリをご紹介します。
iPadをノート代わりにしてくれる便利なアプリ

iPadに入力したデータを頻繁に更新したり、将来見返したりする、ということを考えると、そのノートの役割をしてくれるアプリをしっかり選ぶことが大切になってきます。
それで、今回は有料のものを含めてしっかりと検討したいと思います。
1. GoodNotes
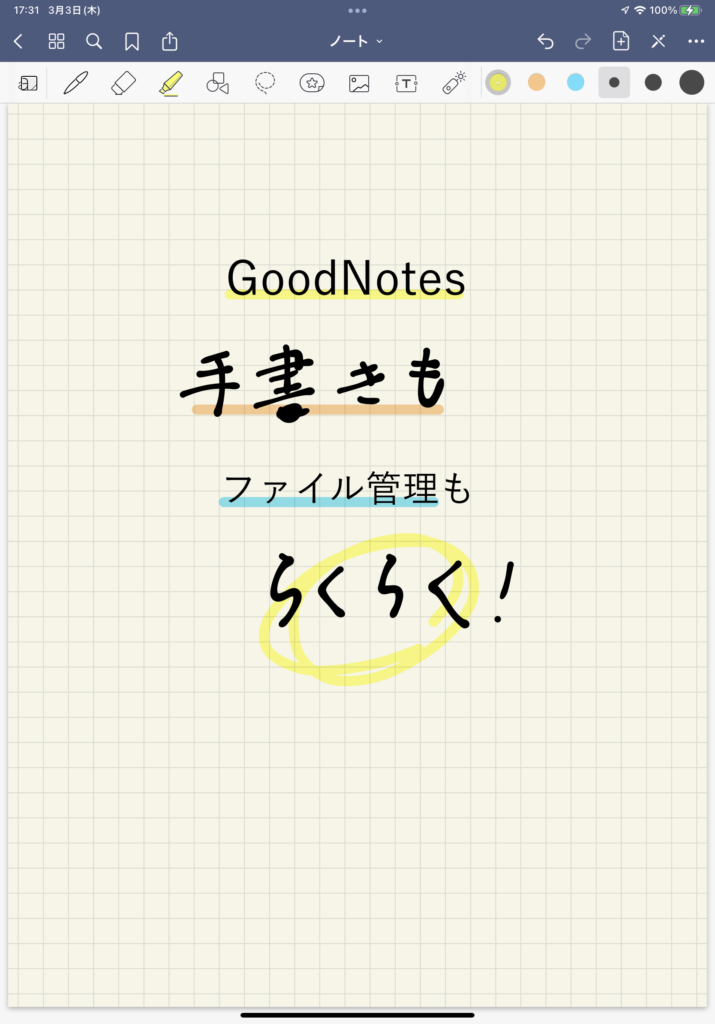
1,000円前後で購入できます。トップ有料ランキングでも1位を獲得するほど、使いやすく有名なアプリです。日本語のホームページは見当たりませんが、日本語対応もバッチリです。
おすすめポイントは手軽にしっかりしたノートを作れることです。また、サブスクリプションではなく、買い切り型なのに、かなり高機能なアプリです。多くのメモアプリがサブスクリプション型に移行し始めているのをみると、今、本当にお勧めできるのはこのアプリ一択になりそうです。
では、早速、他のメリットを見ていきましょう。
PDFファイルのノートを作成できる
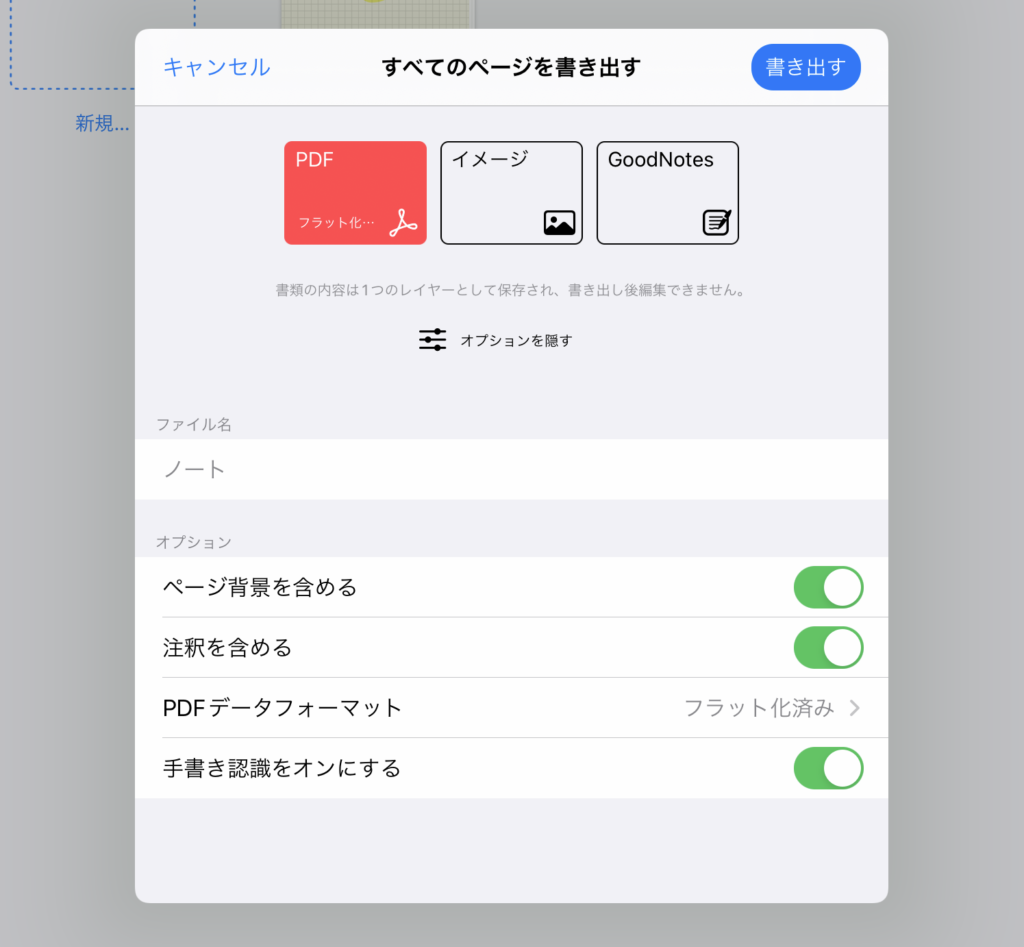
できたノートは一般的なファイル形式のPDFファイルに書き出せるので、共有しやすく、仮に、Goodnotesを使わなくなっても、PDFビュアーからみることができます。文字や図形の書き込みも注釈機能による書き込みではないため、デバイスによってフォントや位置がズレる、ということはありません。
マーカーがクセになる
マーカーが引きやすいです。また、自分で書いた注釈にマーカーを付けることができます。
マーカーの太さやよく使う色はそれぞれ3種類まで保存することができ、簡単に色を変えることができます。この仕組みや色を変えるための画面構成はとても便利です。
何よりも、このマーカー、クセになります。Apple Pencilじゃなくても、普通のスタイラスペンでも、絶対に癖になります。うまくいけば、Apple Pencilじゃなくたって、手書き文字を書いてみよう!という気になりますよ。ちなみに上の画像の手書き文字はスーペンで書きました。
このクセになる感覚、重要です。このアプリでメモを取っていこう、と思えるようになりますよ。
テキストの入力設定が豊富
テキストを入力する際に、フォントや文字サイズを選び、記憶させて設定できます。ここまでは当然ですが、なんと、GoodNoteでは行間を狭めることまでできます。お気に入りの注釈を手軽に用いることができて、これは本当に便利です。
名前の通りノート作成に特化している
下にスワイプするだけで、簡単にページを追加できます。
自動補正がきく
マーカーや図形も自動補正してくれるので、綺麗に整ったノートを作成しやすいです。
例えば、マーカーは少しぐにゃぐにゃになっても、しっかり直線にしてくれます。また、少し斜めになっても、紙の横辺と水平になります。でも、真っ直ぐ以外の線が線が引けないということでもありません。ぐにゃぐにゃ度合いや、線の角度を自動判断して、こちら側の意図を適切に汲み取ってくれます。
この自動補正具合がかなりいいバランスです。
他のデバイスとシームレスに同期される
iCloudを利用して同期するため、迅速に他のデバイスと同期してくれます。例えば、iPad上でマーカーを一本引くと、すぐにiPhone側でもマーカーが現れます。
この同期スピードはなかなか早いです。
いろんな機器に利用できる
iPad、iPhoneはもちろん、Mac用のアプリも用意されています。iOS用のアプリを購入すれば、Mac版も使うことができます。
Mac用アプリも、iOS用アプリと同じ使い勝手で、マウスでも思いのほか作業しやすいですよ。
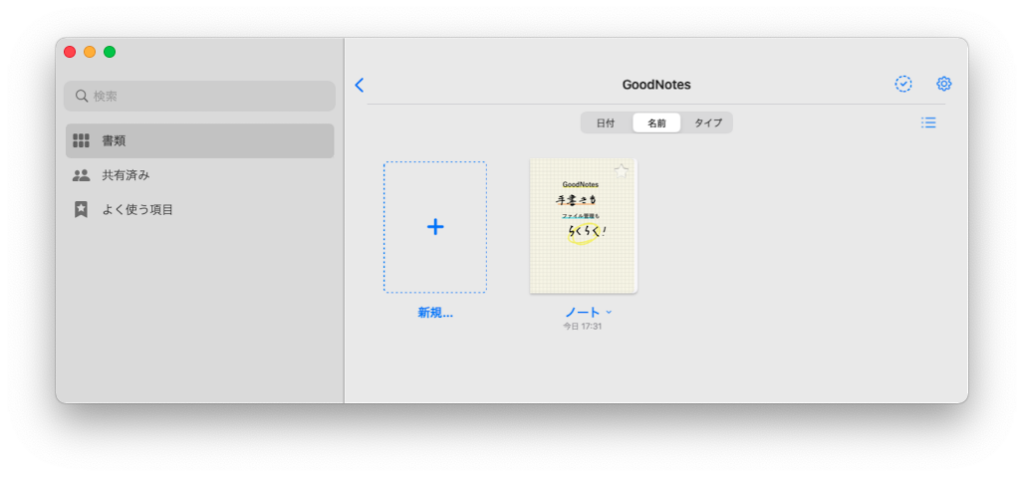
例えば、パソコンで受け取った添付PDFをiPadのApple Pencilでちょっと修正したいな、と思う時がありますね。そういう時は、パソコンのGoodNoteに放り込めば、すぐにiPadに同期され、iPadで修正できます。これは便利です。
でも、ユニバーサルコントロールが出てきてから、さらに使いやすくなりました。
ユニバーサルコントロールに対応している
「ユニバーサルコントロール」とは、AppleのパソコンのキーボードとマウスからiPadの操作もコントロールできる、というものです。
マウスをiPadの方向に持っていくだけで、パソコンのマウスポインタがiPadの中に移ります。
ちょっと信じられない機能なのですが、もっとすごいことに、GoodNote自体がこのユニバーサルコントロールに対応しています。
例えば、パソコンのPDFファイルをドラッグしたままGoodNoteを開いているiPadの方にマウスを持っていくと、iPadのGoodNoteにそのPDFファイルを放り込むことができるんです。
いちいち、クラウドで同期されるのを待つのがまどろっこしいと感じるほどです。
GoodNote、本当にお勧めです。
2. PDF Expert
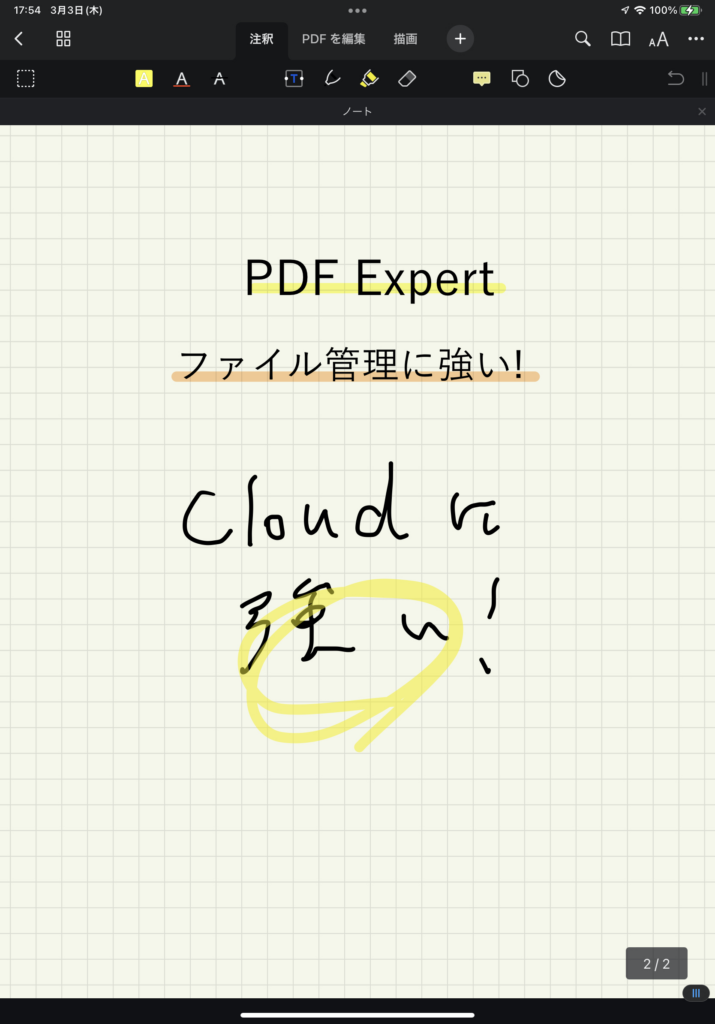
このアプリは無料です。以前は、Documentsというアプリで知られていましたが、今は、有料版だったPDF Expertに統合されるようになりました。
でも、実際、PDFに書き込むなどの機能を利用するためには、年間のサブスクリプション契約が必要です。上の図をご覧になってわかるように、書き込む機能はそれほど充実しているようには感じません。手書きも少し書きにくく感じます。
以前はこの機能は買い切りだったのですが、今はサブスクリプションに変化してしまいました。ノートとして使う、という観点では、年間の有料アプリ、と捉えた方が良さそうです。
そんな理由もあって、個人的にはGoodNotesをお勧めしたいところです。
おすすめポイントはファイル管理とつかやすいUI(画面設計)です。
ファイル管理機能が充実している
フォルダが扱いやすく、PDF以外のファイルも保存しておくことができます。「ファイル」アプリの代わりとして使うこともできるほどです。
使いやすいUI(画面設計)
かなり直感的に操作できます。ページを見開きにしたり、縦スクロールにしたり、文書をセピア色にしたりと、自分の理想の閲覧方法を追求できます。文字になぞったマーカーは引きやすいです。このマーカーはGoodNotesとは違って、PDFファイル固有の注釈機能を用いているので、PDFファイル自体に大きな影響を与えません。
さまざまなクラウドストレージに対応している
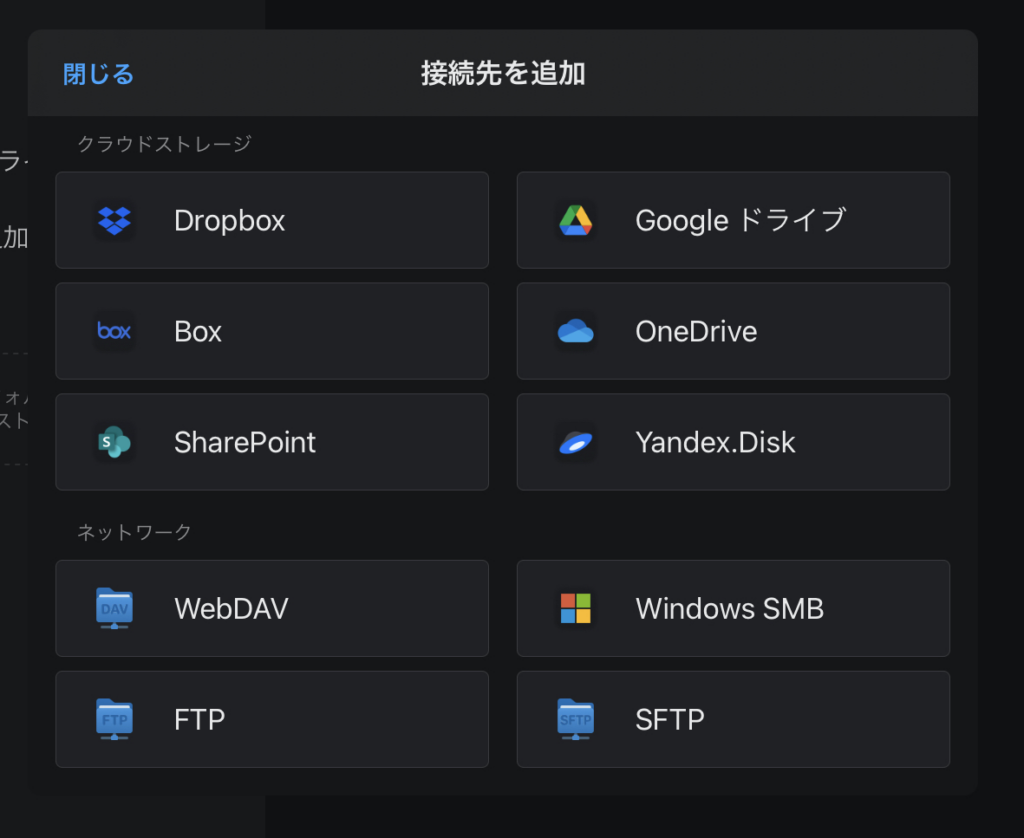
Googleドライブ、Box、OneDrive、「ファイル」アプリなどに対応しています。同一LAN(Wi-Fi)内にあるPCとも簡易に接続することができる機能があります。
加えて、同一ネットワーク内でのファイル共有にも特化しています。SMBなどでファイルサーバーにしておくこともできます。ただし、アプリを開いている時だけなので、実用的かどうかは、あまり分かりません。
ユニバーサルコントロールに対応している
実は、このアプリもユニバーサルコントロールに対応しています。クラウド経由で同期したくないファイルがあるときに、この方法は重宝しますね。
3.メモアプリ
これはiPadに元々入っている「メモ」のことです。今まで有料のアプリばかり紹介してきましたので、「えっ?」と思われたかもしれません。
おすすめポイントは手軽さです。
Apple純正アプリ
iPadのメーカーAppleがiPad専用に作ったアプリです。当たり前のように感じますが、使いやすさの点では、他のどんなアプリよりもiPadにしっくりきます。
シンプルなこと
画面がシンプルで、考えていることに集中できます。これは、ノートやメモに本当に近い感覚にさせてくれます。
他のデバイスとシームレスに同期されること
GoodNotesと同じようにiCloudを経由して同期するので、リアルタイムに同期が実行されます。1単語くらいごとに同期されるほどリアルタイムに同期されます。
また、iCloudにログインすれば、ブラウザからもみることができます。
写真や図形の挿入ができる
メモアプリですが、図形や写真を挿入することができます。手順を残しておきたい時などに大変役立ちます。
写真を挿入する時には、写真ボタンをタップして、撮影するだけ。不要な部分はその場でトリンミングして保存することもできます。
タグを使用できる
単語の先頭に「#」をつければ、ツイッターと同じく、その単語がタグになります。
メモ帳は便利な反面、どこに何を書いたかわからなくなってしまいやすいものですが、サクッとタグをつけておいてやれば、後から探すのはとっても簡単です。メモ帳左下に表示されるタグをタップすれば、そのタグをつけた文書が出てきます。
文書整理の基本はフォルダ分けでしょう。しかし、それだけでは探せないものもあるかもしれません。例えば現在進行中のタスクには「#進行中」と入力しておいたり、重要なものは「#重要」とかつけてあげれば、分野の違うメモを横断的に探すことができます。
使い方
いずれのアプリも、使い方は説明不要なほど簡単です。それで、まずは、使ってみることをお勧めします。
ただ、どんなアプリを利用するにしても、これらの点をぜひ参考になさってください。
iColudをオンにしておく
他のデバイスでもノートを見たり、編集したりするには、iCloudなどのクラウドストレージを利用する必要があります。簡単なのは、iCloudをONにしておくことです。
同期するメリットとデメリットについては、こちらの記事も参考にできます。
iPadにキーボードを接続する
キーボードがあるかどうかで、思い立ってからメモを取るまでの時間が変わってきます。たくさんメモを取りたい方ほど、キーボードは必須アイテムです。
少し高いですが、純正のキーボードをお勧めします。軽くて、持ち運びやすく、さっと取り出しやすいです。
入力規則を決めておく
ある程度の文字装飾はできるのですが、そんなことをしているうちに、どんどん話に置いていかれてしまう、ということはありませんか?
それで、最初から、入力する規則を決めておくと良いでしょう。
例えば、メモアプリであれば、タイトルや見出しの行頭に●などの記号をつける、とか、細かい内容は1マスインデントを開けるなど、キーボードだけで処理できる工夫をしておくことも良いと思います。あとは、太字はCommand + Bなど、ショートカットキーを覚えておくことも良いかもしれません。
また、作成したタグもある程度頭に入れておき、似たようなタグは作らないようにする、というルールを決めましょう。似たようなタグをたくさん作ってしまうと、後から探すのがとても大変になります。
アプリごとに、使う目的を決めておくとさらに便利になります
ノートを取る上では、いくつかのアプリを併用すると便利になることがあります。
例えば、きちんとしたノートを取る時にはGoodNotesがお勧めです。でも、GoodNotesの保存先はiCloudなので、5GB分しかありません。なんでもGoodNotesにすると容量が一気にパンパンになってしまいます。
それで、あまり書き込まないだろうPDFはPDF Expertに保存します。例えば、電子書籍などはPDF Expertに入れると決めておきます。保存先をiPad自体にすれば、いくらでも情報を蓄積できますね。
また、思いついたアイディアや、ちょっとしたメモやリストはメモアプリに書き留めておくことができます。
本当は1つのアプリで全部を任せたいところですが、そこまで便利なアプリはまだできていないようです。個人的には、目的ごとにアプリを分けて使うのが一番実用的だと感じています。
ちなみに、アプリによって、ノートを取るまでにかかる時間や、入力のしやすさはまちまちです。自分にあった、最適なアプリを選びましょう。
でも、今までいろんなアプリを試してきたにも関わらず、ちょっとしっくりきていない、ということはありませんか? それには、きっとアプリ以外の理由があります。
iPadをノート代わりにするのは実用的か?
iPadはノート代わりになる!
結論から言えば、目的をしっかりと定めればノート代わりになります。
十年前くらいのiPadが出たばかりの状況と、今の状況は全く違います。
- iPadの性能が格段に向上しています。記憶容量も増え、たくさんのデータを蓄積できるようになりました。
- Apple Pencilなどの便利なツールも増えてきています。
- 後ほど触れますが、本当に実用的な便利アプリが充実するようになりました。
これらのメリットを踏まえて、iPadを使う目的をしっかり定めると、本当に使いやすくなります。
こんな使用目的なら、iPadのノートアプリにおまかせ!

こんな目的でiPadをノートにしていくことがおすすめです。
情報を溜め込む
紙のノートに、大量の資料をまとめたり、コピーを糊で貼り付けるのは大変ですね。
でも、iPadならスクリーショットやコピペと言う手があります。
もちろん、これが勉強に繋がるか、というと別問題ですが、資料を作成するには、圧倒的にiPadの方が早くできるでしょう。
また、アプリによっては綺麗にノートを作成しやすいものがあります。例えば、マーカーを真っ直ぐ引きやすくしてくれる自動補正を活用することなどができます。
お持ちのiPadの容量や、使用するアプリにもよりますが、数年分の資料をいつも、片手で持ち歩けるのは魅力的です。これは、紙のノートにできることではありません。
検索できるようにする
紙のノートだと、資料をどこにやったか、わからなくなってしまった、と言うことがありますね。
でも、iPadで入力しておけば、検索することができます。
一番いいのは、キーボードからテキストを入力していくことですが、最近のアプリはとても賢いので、手書きのメモも検索してくれるようです。
iPadに言わば自分専用のデータベースを作ることができます。お気に入りの使いやすいアプリを見つければ、最強の辞書を作ることだってできますね。
コンパクトにする
紙のノートだと、教科ごとに1冊ずつわける必要がありますね。例えば、厚さ5mmのノートでも、20教科あれば、10cmの高さになります。しかも、1教科1冊に収まるはずはありませんから、いつも使うノートだけで、40冊ほど20cm以上の幅を取ることになります。しかも、そこから、必要な教科のノートを探す、なんて、私のようなズボラさんには至難の業です。
もちろんルーズリーフという手もありますが、あれは、とにかくバラバラになりやすいです。
その点、iPadなら1センチ弱の厚さの端末に全てのノートが入ります。きちんと整理すれば、必要な情報をすぐに取り出せますし、ズボラさんでも、検索するという手もあります。
でも、何でもかんでもiPadにお任せできるでしょうか?
全てのノートをiPadに一本化できるのか?
それは現実的ではないようです。
紙のノートの方が有利な場合
思考がまとまっていない時
例えば、物理や数学の問題をiPadで解くのは至難の技です。
また、まとまっていない考えや自由に発想を書き出したいと思う時にも、紙の方が便利かもしれません。
TODO・チェック表など、一日に何度も取り出して、更新するものも紙の方が便利でしょう。もっとも、そのような時は、ノートアプリではなくて、タスクアプリなどを使用するのがおすすめです。
書き心地
残念ながら、紙ほどに文字や図を滑らかに書いたり、濃さを調節することは難しいでしょう。紙に書くと、ペン先をどれほど押し付けているのかが手に伝わってくるものです。それで、濃さや滑らかさを無意識のうちに調整できます。
しかし、iPadのあのツルツルの画面には紙のような抵抗が得られません。専用フィルムなどもありますが、どれだけ工夫しても、結局どれだけ紙に近づけられるかというところになります。
つまり、書き心地と言う面では、どうやっても紙の方が上です。
便利さ
すぐに取り出せてサッと書けるのもやっぱり、紙のノートの方が上です。
かなり極端な状況ですが、手元に、電源の入っていないiPadと紙と鉛筆があったら、どちらでメモを取るでしょうか。間違いなく、紙と鉛筆を手にされるでしょう。最悪、紙がなくても、手にメモすることだってできます。
iPadといえども、人間のメモを取る俊敏さにはかないません。
iPadに求めるもの、紙のノートに求めるものを分けておく

iPadにも紙のノートにもメリット・デメリットがあります。そのメリット・デメリットを踏まえてこんなふうに切り分けておくのが良いかもしれません。
- iPad:資料を作成して、保存する時に使う
- 紙のノート:頭の中を整理したり、頻繁に更新したりするものを書く時に使う
つまり、今後の資料になるものや、テキスト化できるものはiPadに、紙で書いたものは基本的に、後で捨てるもの、と考えるとわかりやすいかもしれません。
もう考えがまとまっていて、今後自由に引き出せるようにしておきたい、と思うものはiPadに入力します。そうすれば、いつでも簡単に検索できる仕方で記録できるので、今後、役立つ情報となります。
iPadをノート代わりにできる時は、テキスト化できる、今後も役立つ情報を書くときということになるでしょう。
iPadは十分ノート代わりになります
目的をしっかりと定め、良いアプリをインストールしておけば、iPadは十分ノート代わりになります。
せっかく購入したiPad、ぜひ、しっかりと活用してゆきましょう。
これから、iPadの購入を検討される方は、よろしければ、こちらも参考になさってください。
ありがとうございました。