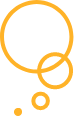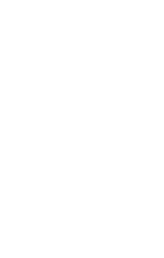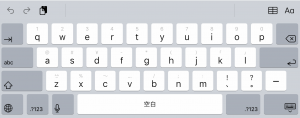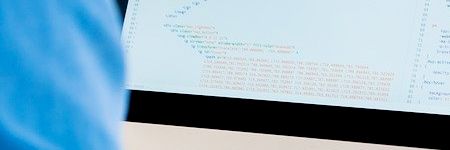iPadでエクセルを無料で編集する3つの方法

最近のiPadはとにかく高性能なので、エクセルもサクッと編集できます。
でも、気になるのが「無料」で編集できるか、ですね。エクセルも含め、Microsoftのオフィスは高いですからね。
実はいくつか選択肢があります。
- 9.7インチ以下のサイズのiPadでエクセルアプリを使用する
- Office Onlineを利用する(商用以外)
- 互換アプリを利用する
結構あるんですよね。
どうやって、お得に編集できるか、簡単に確認してみませんか?
iPadでエクセルを利用するとお金がかかる?

そんなことはありません。まず、この2点を押さえておきましょう!
- 閲覧だけなら無料
- 10.1インチ以下のタブレットなら編集も無料!
でも、「残念!10.2インチの以上のiPadだ!」という方、いらっしゃるでしょうか。そのような方は、ここを飛ばして、下記のOffice Onlineの使用方法をご覧ください。
閲覧だけなら無料
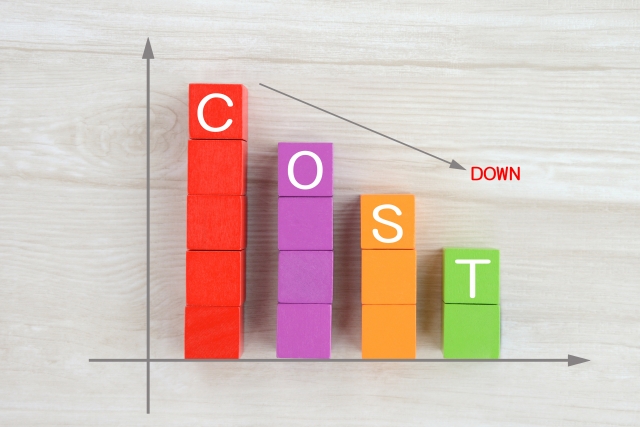
実は、iPadでなくても、閲覧だけなら、どのタブレットでも大丈夫なんです。iPhoneだって、iPod touchだって大丈夫ですよ!
なので、まずは、早速アプリを入れてしまいましょう。閲覧だけなら、勝手に課金されることもないので安心ですよ。
- こちらか入手できます:Microsoft Excel
- MicrosoftアカウントでサインインすればOKです。
- メール添付されたファイルなどを開いてみてください。
あの、高いエクセルが、こんなに簡単に入手できる、というのは驚きですね。
というわけで、閲覧だけなら、簡単に無料にできるんです。
でも、編集はちょっとハードルがあります。
編集も、10.1インチ以下のタブレットなら大丈夫

エクセルが編集できるのは「古いiPadとiPad miniだけ」なんです。
どういうことなんでしょうか?
実は、現行品のiPadは、iPad miniを除いて、全て、10.2インチ以上なんです。
でも、少し前のiPadの画面サイズは、9.7インチ!
そういうわけで、古いiPadなら無料でエクセルが編集できる、ということなんです。
つまり、最近のiPadで編集しようとするとお金がかかるんです。なんか不思議な気がしますが、最近のiPadでサクサク仕事をしたければ、お金払ってね、ということでしょうか。まあ、よく考えられていますね。
一応無料でエクセルを編集できるiPadの機種を書いておきますね:
- iPad mini
- iPad Air 2以前
- iPad 第6世代以前
- iPad Pro 9.7インチ
でも、少し、編集するだけにお金ってかけたくないですよね。
新しいiPadでもエクセルを無料で編集したい!
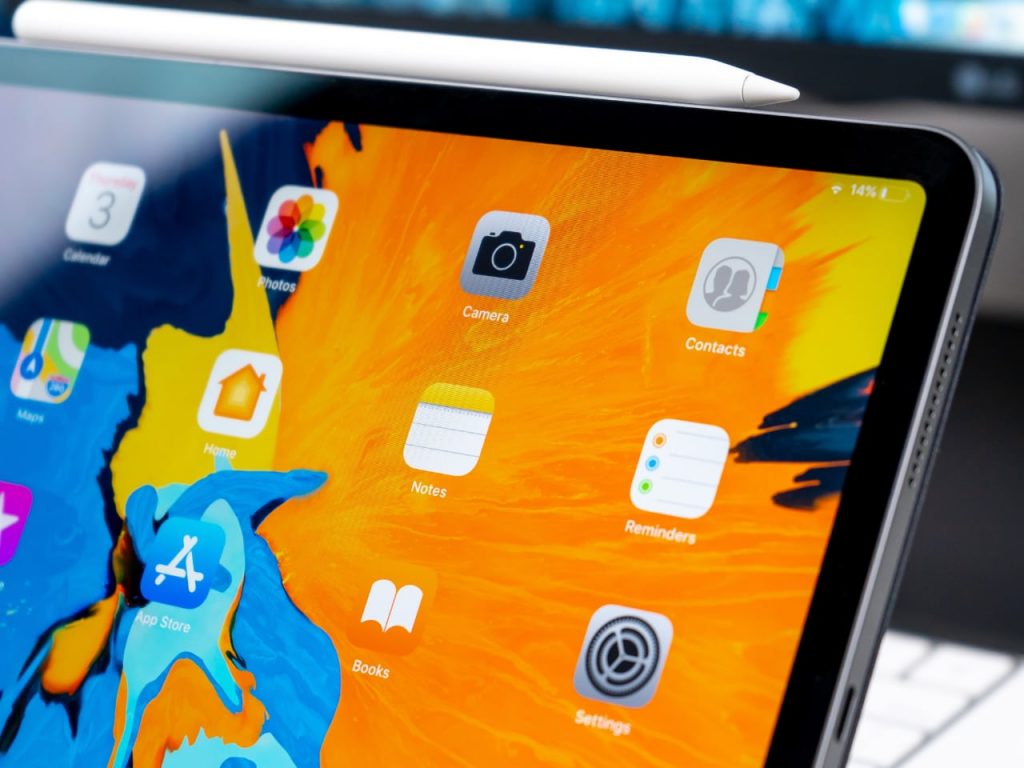
実は、ちょっとなら、新しいiPadでもエクセルを無料で編集できるんです。
ちょっとのエクセル編集ならOffice Olineで!
Officeにはアプリ版だけでなく、ウェブ版があるというのはご存知でしょうか。
これもサインインさえすれば、サクッと使えます:無料の Microsoft Office オンライン
こちらはなんと、どの画面サイズでも、どのデバイスからでも無料で使えるんです! アプリではないので、Chrome、SafariやEdgeなどのブラウザさえあれば、特別な設定をしなくても大丈夫。しかも、エクセルだけでなく、ワードなどもある程度編集できる優れものです。
機能制限が多いのですが、でも、ちょっとした修正したい時にいかがでしょうか。
Office Onlineは商用利用ができない
ただ、このOffice Onlineには用注意点があります。
商用利用できないのです。
そう考えると、ビジネスで使う時にはやっぱり、アプリ版が安心ですね。
でも、商用利用はどうするのでしょうか。
互換アプリを利用して編集するのもあり!
最新のiPadだと、無料でエクセルアプリを使うことはできません。
でも、エクセルのファイルは、実はエクセルアプリ以外でも開くことができるんです。
例えば、Googleのスプレッドシート。結構良い精度で読み込んでくれます。アプリ版、ウェブ版もあり、使い勝手はさすが、Googleといったところです。もちろん機能制限もありますが、大体のことができます。
ただ、やっぱり、注意点があります。保存すると、形式が少し崩れてしまいます。
基本的なレイアウトが保たれていれば、大丈夫!という方はぜひお試しくださいね。
エクセルはiPadでもサクッと編集できます

いかがだったでしょうか。
ネット環境が整ってきているので、かなりのことが無料でできます。
エクセルなんて、数万もするソフトウェアでしたが、今なら、ある意味、どうとでもなるんですね。
目的を考えて、良い選択肢を選ぶようになさってください。
ありがとうございました。