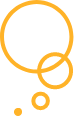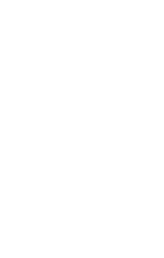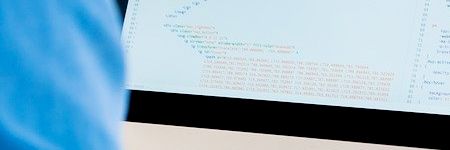ipadでキーボード設定をローマ字入力にする時に役立つ4つの方法
スマホと違って、iPadでは、ローマ字入力をしたい、という方は多いのではないでしょうか。
1. ローマ字入力でない時にまず確認すべきこと
手順
- 「地球マーク」を長押し
- 「日本語ローマ字」を選択
下に図解もございますので、よかったら、ご活用ください。
地球のマークで切り替える
キーボードの地球のマークがキーボードの種類の切り替えスイッチになっています。
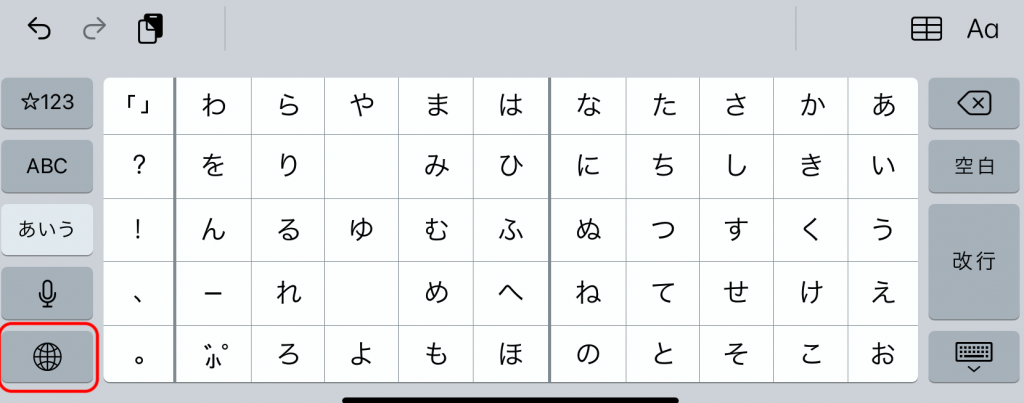
長押しすると入力方法を変更できる
ここを長押ししましょう。
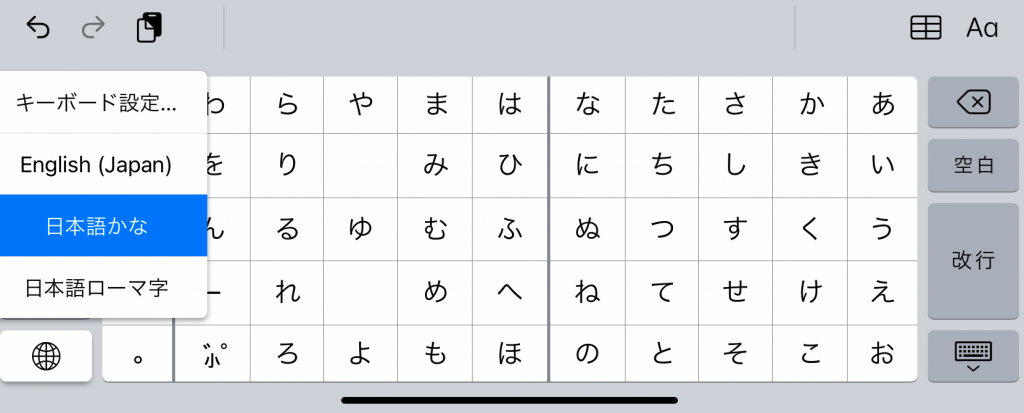
すると、キーボードが選べるようになりますので、「日本語ローマ字」を選択します。
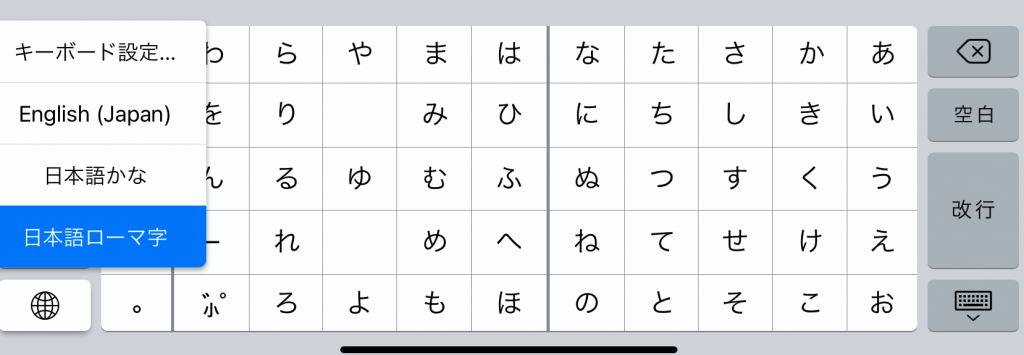
もし、この地球マークの中に、「日本語ローマ字」がない場合、キーボードを追加する必要があります。
2. ローマ字入力キーボードを追加する
手順
- 「地球マーク」を長押し
- 「キーボード設定」を選択
- 設定画面の「キーボード」をタップ
- 「新しいキーボードを追加」をタップして、「日本語」>「ローマ字入力」をタップ
- 必要に応じて、「地球マーク」を長押ししして「日本語ローマ字」を選択
下に図解もございますので、よかったら、ご活用ください。
地球マークからキーボード設定に入る
切り替えに使う地球マークを長押しすると「キーボード設定」というメニューが表示されますので、タップします。
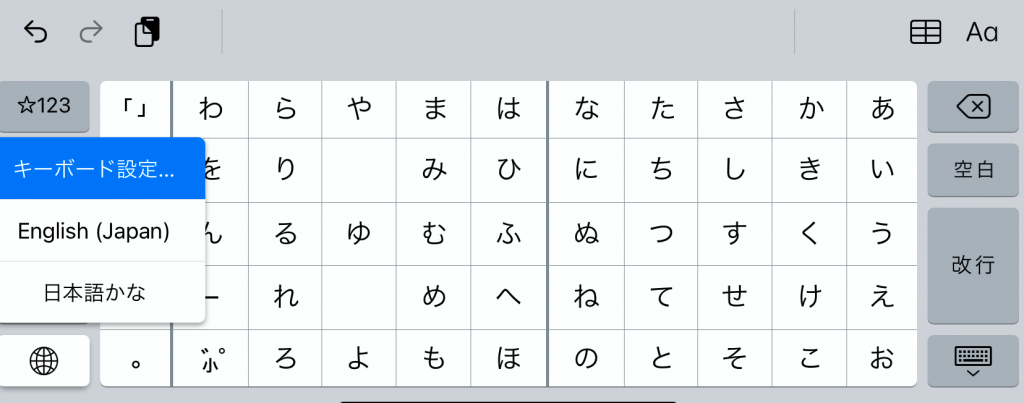
上部の「キーボード」をタップして、キーボードを追加します。
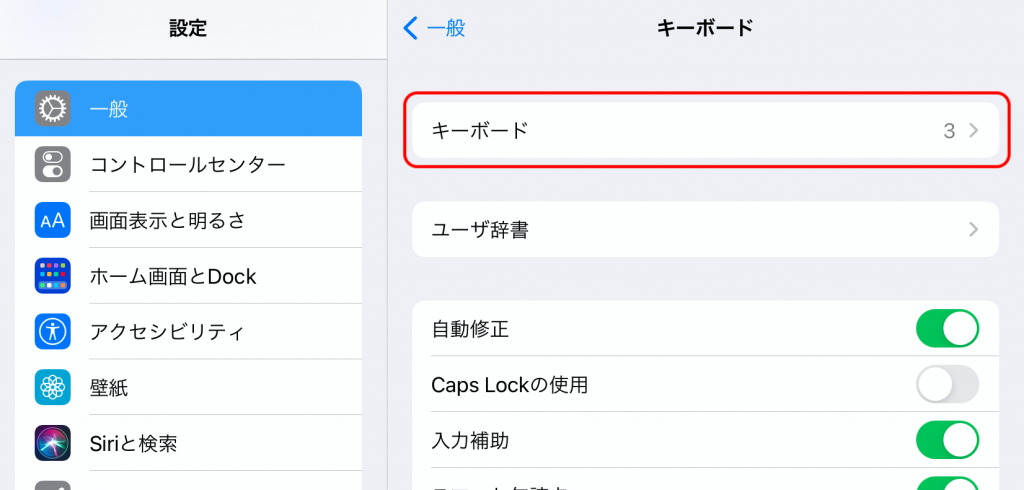
キーボードを追加する
現在、使用されているキーボードの一覧が表示されます。おそらく、ローマ字入力はないはずです。それで、「新しいキーボードを追加」をタップします。
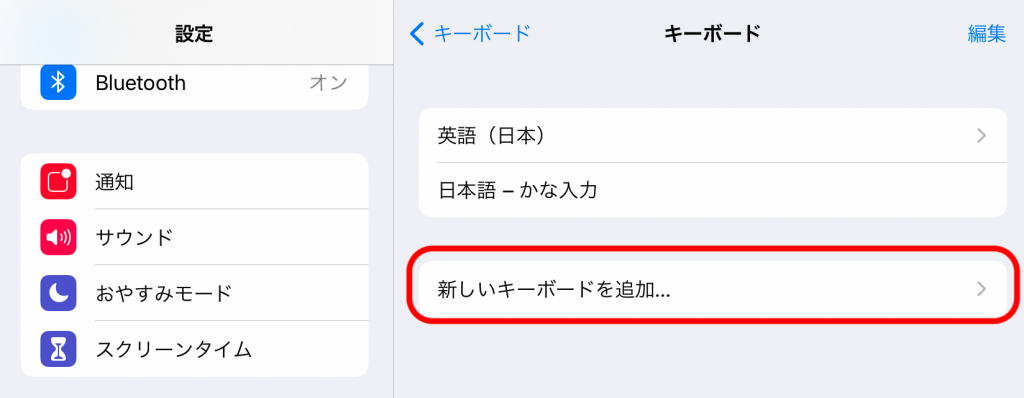
出てくる一覧から「日本語」を選択します。もしかすると、下の方に隠れているかもしれませんので、全てスクロールして確認されてください。
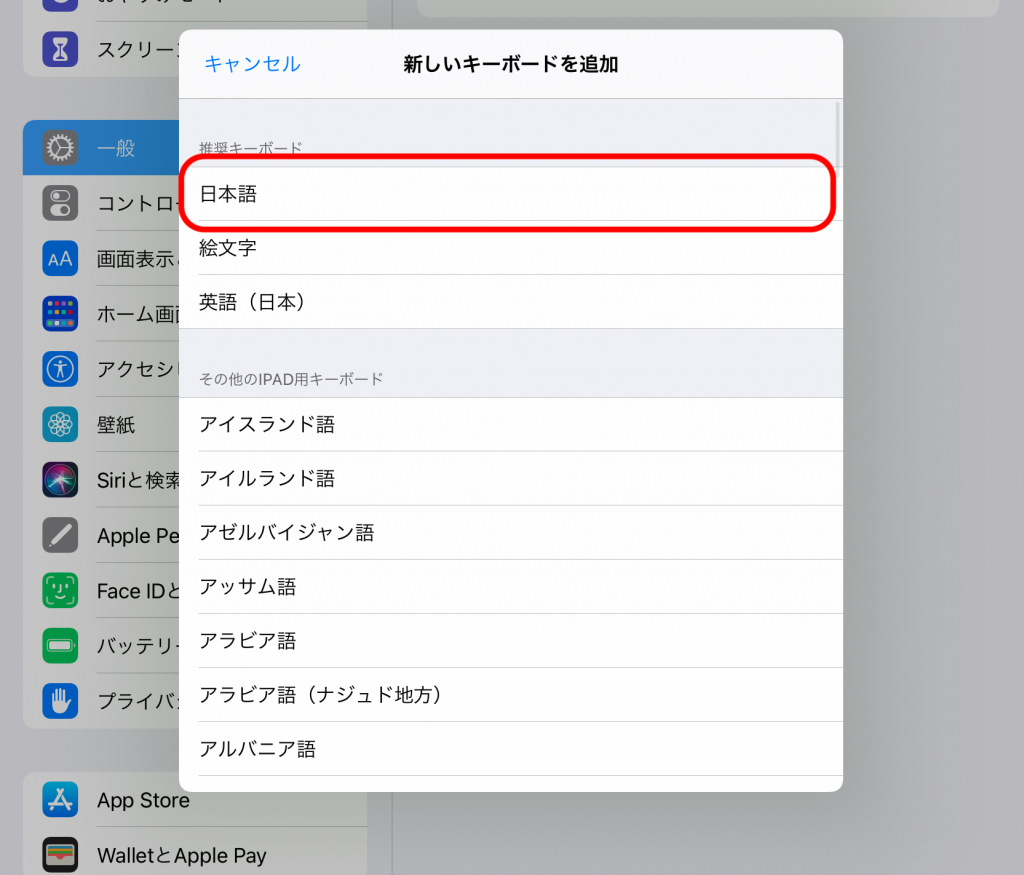
「ローマ字入力」をタップした後に、「完了」をタップします。
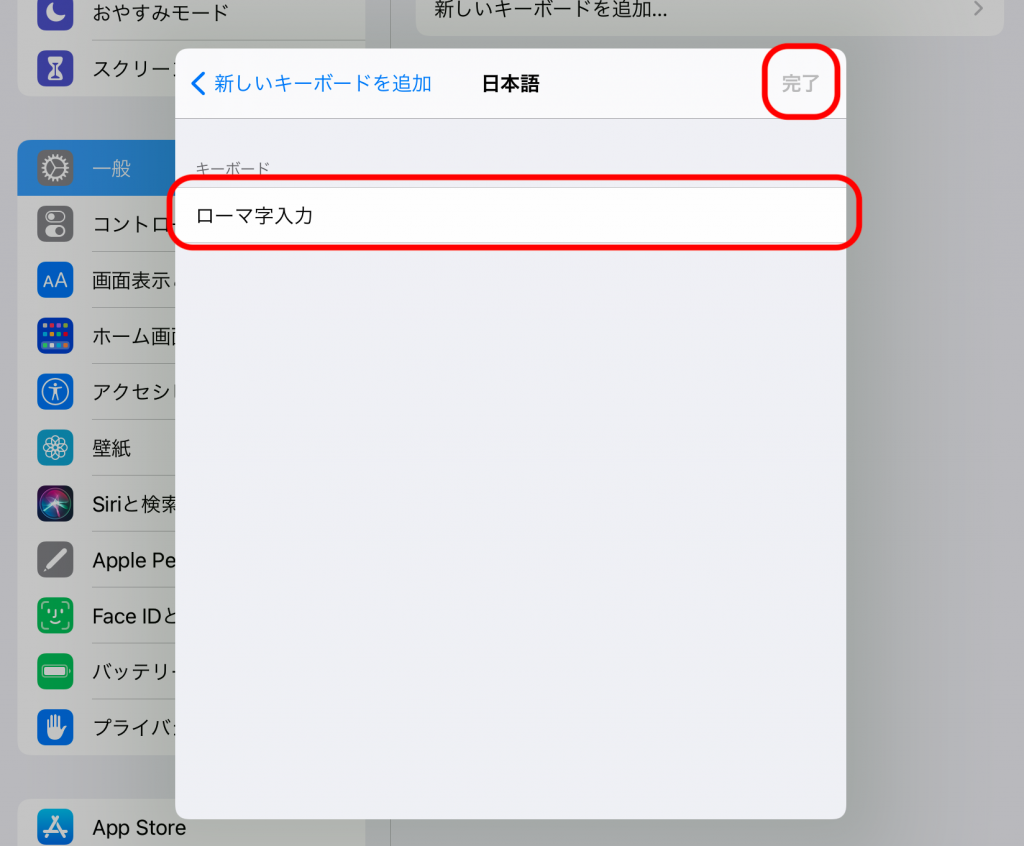
これで、ローマ字入力ができるようになっているはずです。
もう一度、キーボードをローマ字入力に切り替える
表示されない場合には、地球マークをを長押しして、その一覧にローマ字入力がないか、ご確認ください。
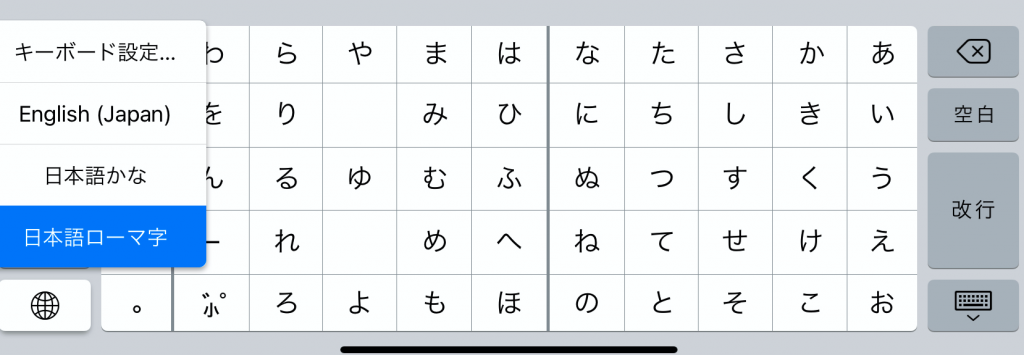
3. ローマ字入力だけを表示させたい時
地球のマークの中に、かな入力が残っていて、たまにかな入力に切り替わってしまう、ということはありませんか?このかな入力、削除することができます。
手順
- 「地球マーク」を長押しして「キーボード設定」をタップ
- 「キーボード」をタップ
- 「かな入力」スワイプして削除
下に図解もございますので、よかったら、ご活用ください。
まず、地球マークを長押しして、キーボード設定を開きます。
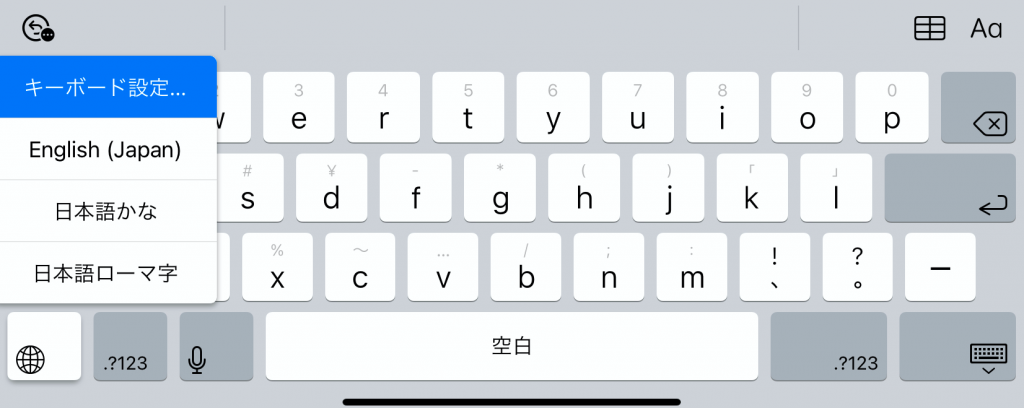
「キーボード」をタップします。
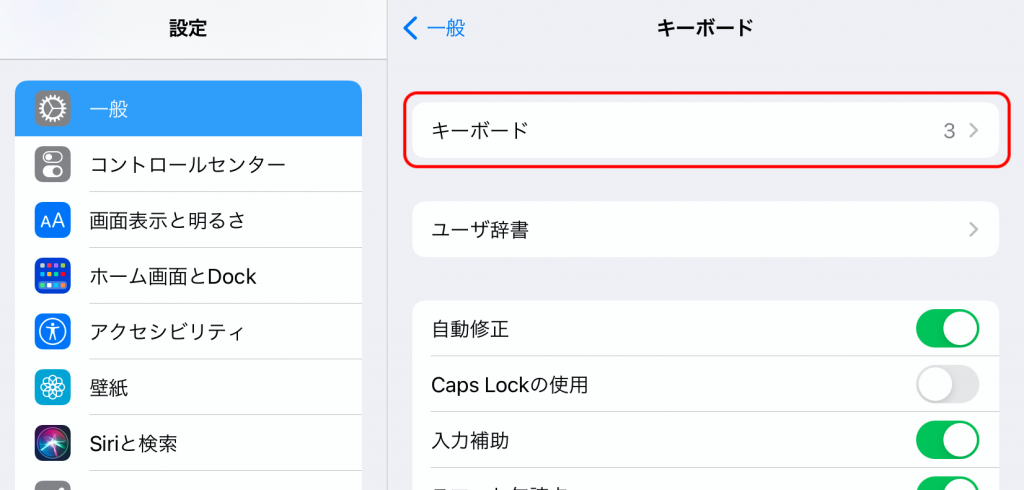
表示される「かな入力」を左にスワイプして削除します。
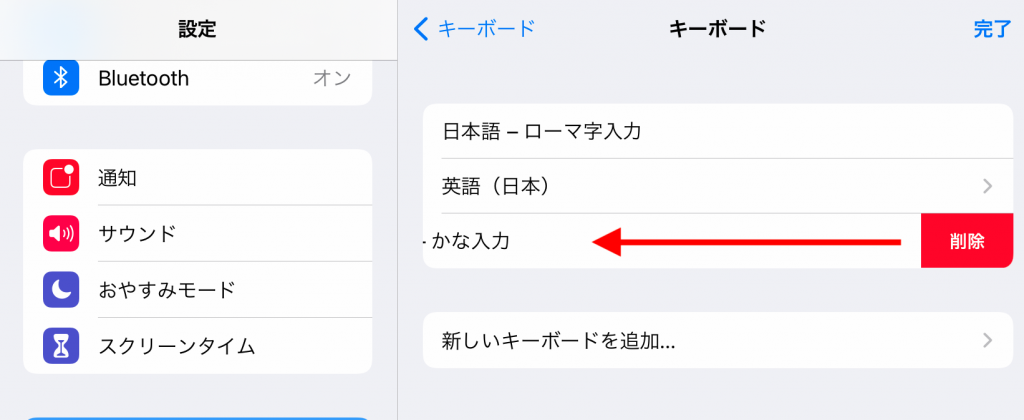
これで、ローマ字入力だけにできますね。
4. ローマ字入力キーボードを大文字にしたい時
キーボードの表面が小文字よりも大文字が良いということがあるかもしれません。
手順
- ホーム画面から「設定」をタップし「アクセシビリティ」をタップする
- 「キーボード」をタップする
- 「小文字キーを表示」のスイッチを調整する
下に図解をございますので、よかったら、ご活用ください。
アクセシビリティを調整する
ホーム画面の「設定」(歯車のマーク)をタップし、「アクセシビリティ」を選択します。
その後、「キーボード」をタップします。
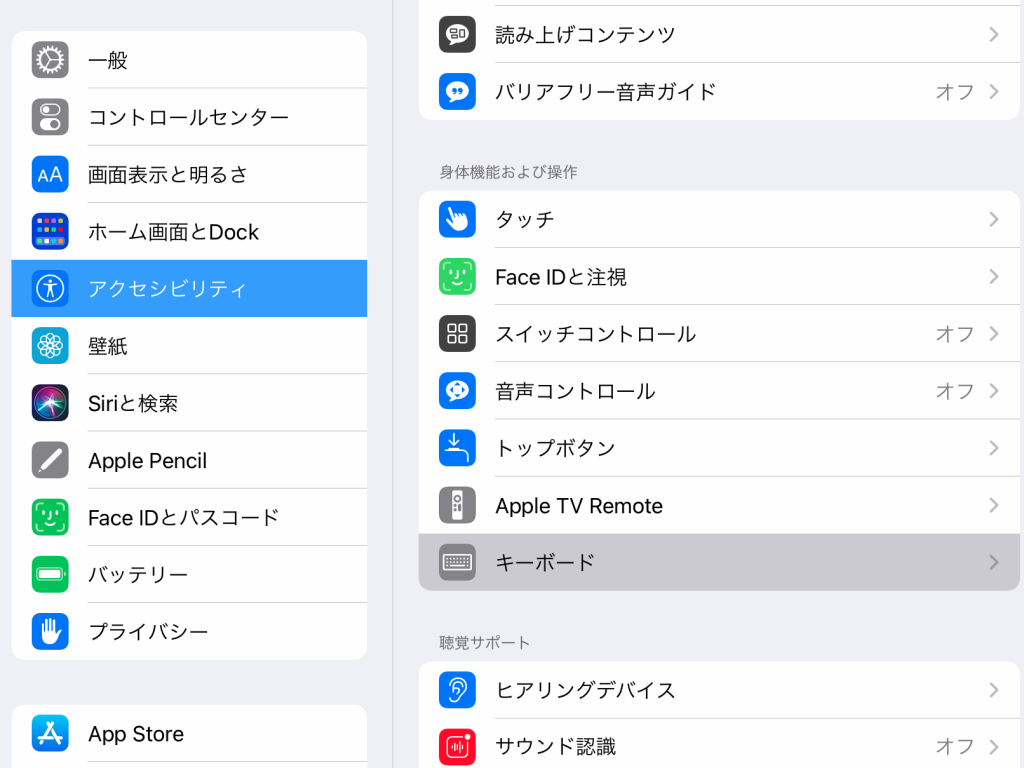
「小文字キーを表示」のスイッチをオフにすると、大文字になります。
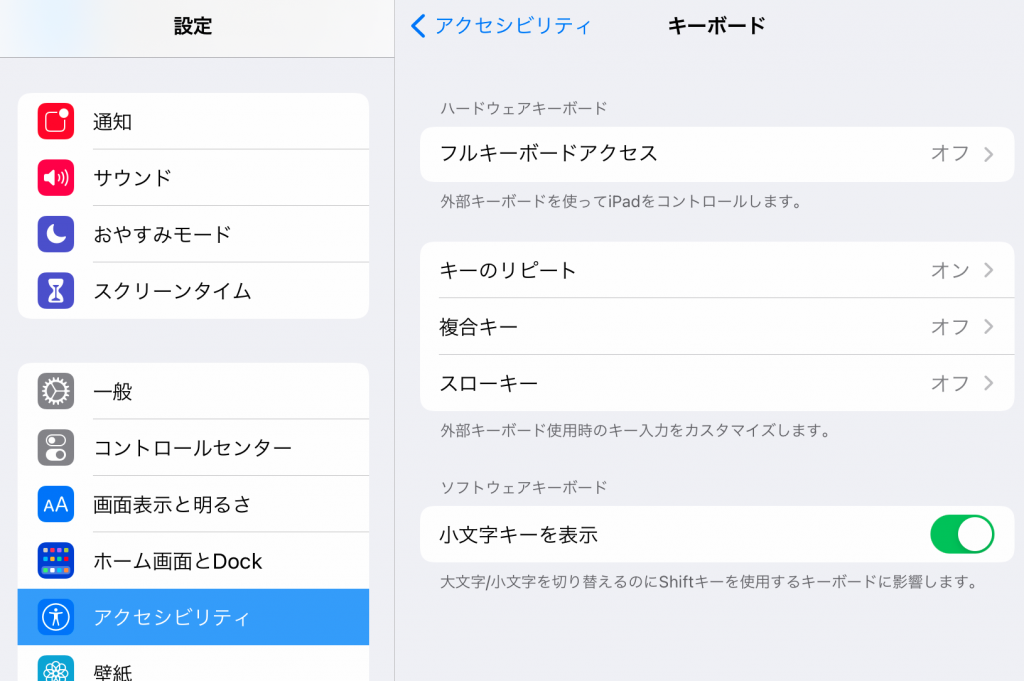
iPadのキーボード設定使い勝手良く調整しましょう
キーボードはいつでも使うものです。
それで、ちょっと面倒ですが、自分の使いやすいように、カスタマイズしておくと後々、楽ですよ。
ありがとうございました。