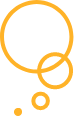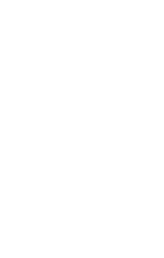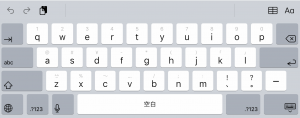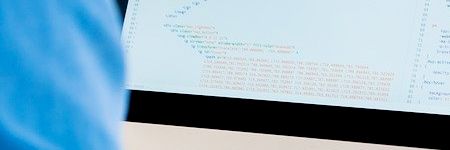Zoomへの招待の仕方 パソコンならとっても簡単!

もうすっかりのお馴染みのZoomですが、招待の仕方が難しい!と思っておられませんか?
実は、パソコンからだととっても簡単なんです!
招待をパソコンからする方法
アプリを取得する
もしまだ、インストールしていなければ、ダウンロードページからアプリを取得しましょう。
「ミーティング用Zoomクライアント」というのをダウンロードしてインストールすればOKです!
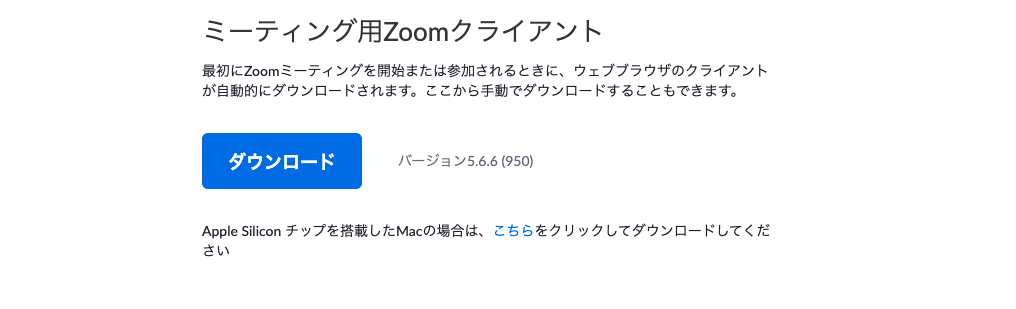
ログインする
自分の側から招待する場合には、IDを作成する必要があります。
といっても、GoogleのIDを持っていればとっても簡単です。
まずは、インストールしたZoomを開きましょう。
表示された画面から「Googleでサインイン」をクリックします。
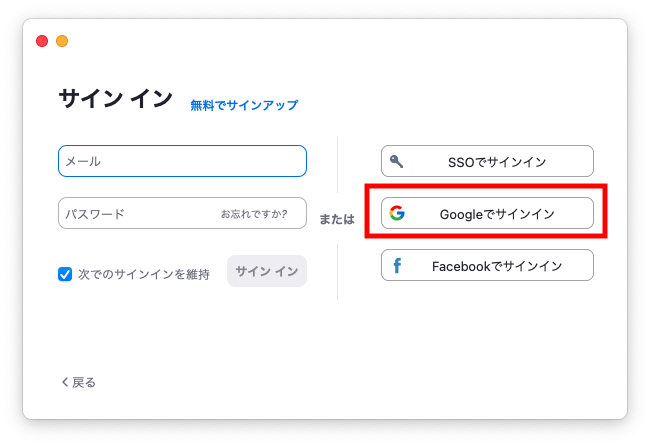
すると、ブラウザ(ChromeやSafari、Edgeなど)が開きますので、自分のIDをクリックしましょう。
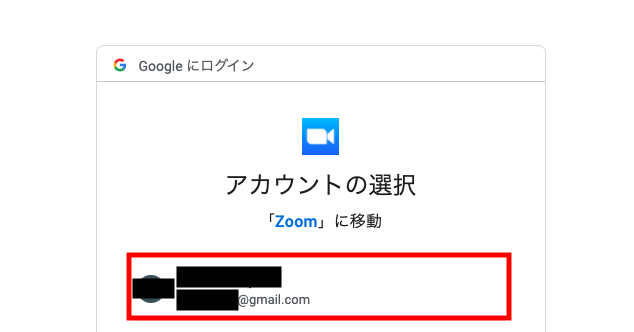
その後、アカウントへのアクセス許可を求められますので許可しましょう。また、誕生日などによるアカウントの検証があれば、それも、登録した誕生日を入力します。
これで、アカウントが作成できました。
無事ログインが成功すると、こんな画面になります。一度アカウントを作成すると、アクセス許可や誕生日の検証などは求められなくなります。
ミーティングに招待する
今度は「新規ミーティング」の横の下向き矢印をクリックします。
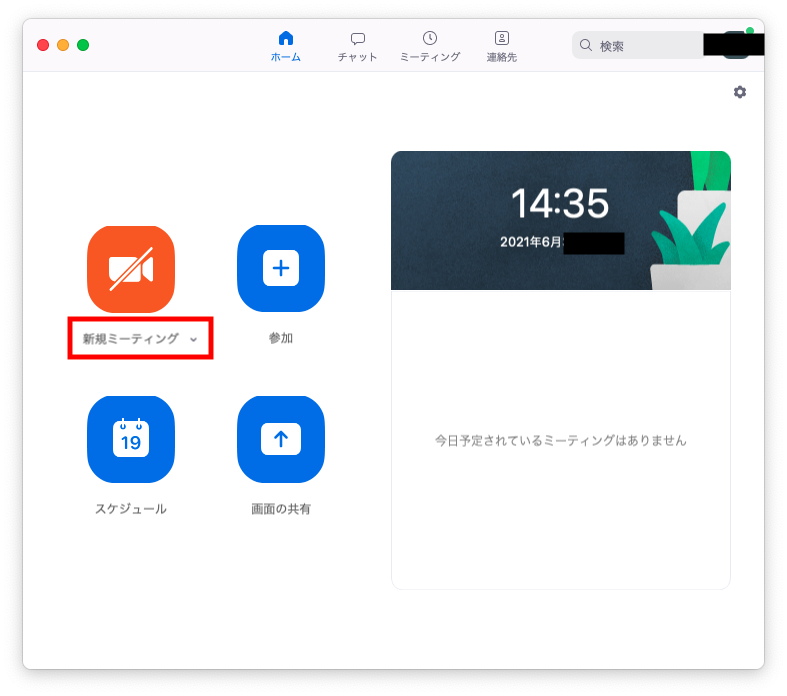
出てくるメニューの「個人ミーティングIDを使用(PMI)」にチェックを入れます。また、その下に表示される、番号が「個人ミーティングID」になります。これは招待する時に毎回使う番号になります。部屋番号みたいなものです。もちろん、このIDを知っているだけ他人が入れるわけではありませんが、大切な番号ですので、招待する人以外に不要に公開しないことお勧めします。
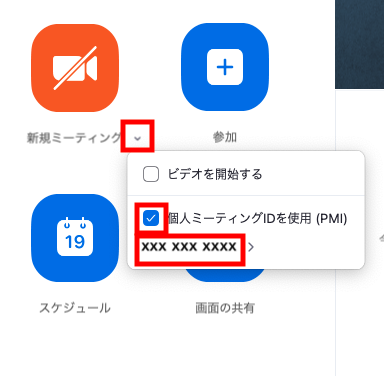
個人ミーティングIDの部分(上の図のXXX XXX XXXXの部分)にマウスを合わせると表示されるメニューから、「招待のコピー」をクリックします。そうすると、招待に必要なIDやパスワードやリンクがコピーされた状態になります。
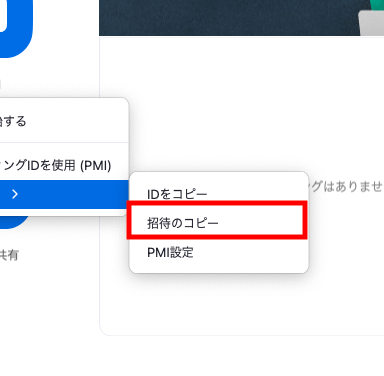
早速、メールなどにペースト(貼り付け)をしてみましょう。
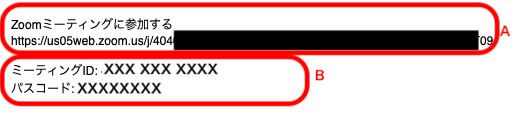
こんな感じの文章が貼り付けられたに違いありません。
これをメールで相手に送信すれば招待完了です!
ちなみに、Zoomに入室してもらうためには、ご存知と思いますが、2つの方法があります。
- A:リンクから入室してもらう。最初のはこちらがお勧めです。
- B:ミーティングIDとパスコードを用いて入室してもらう。今後、何度も入室してもらうなら、ミーティングIDとパスコードを覚えてもらっておいた方が、いちいちリンクを送る必要がありません。
自由に選んでもらうために、上記の両方を送っても大丈夫ですし、片方だけにするも親切かもしれません。
ミーティングを開始して、参加してもらう
時間になったら、自分でミーティングを始めましょう。
最初の画面から「新規ミーティング」をクリックすれば始まります。
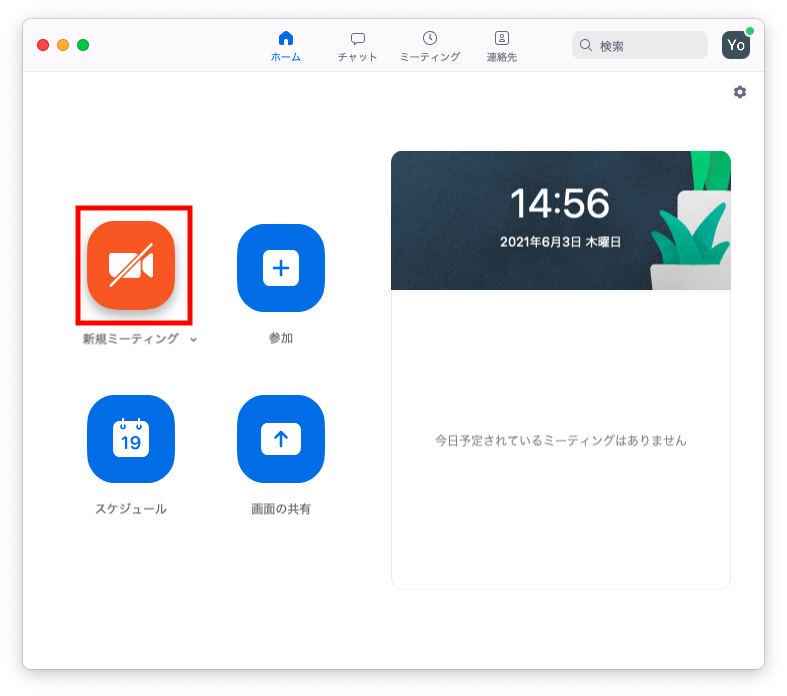
招待された人の名前が表示されたら「許可」をクリックして、入室させてあげましょう。
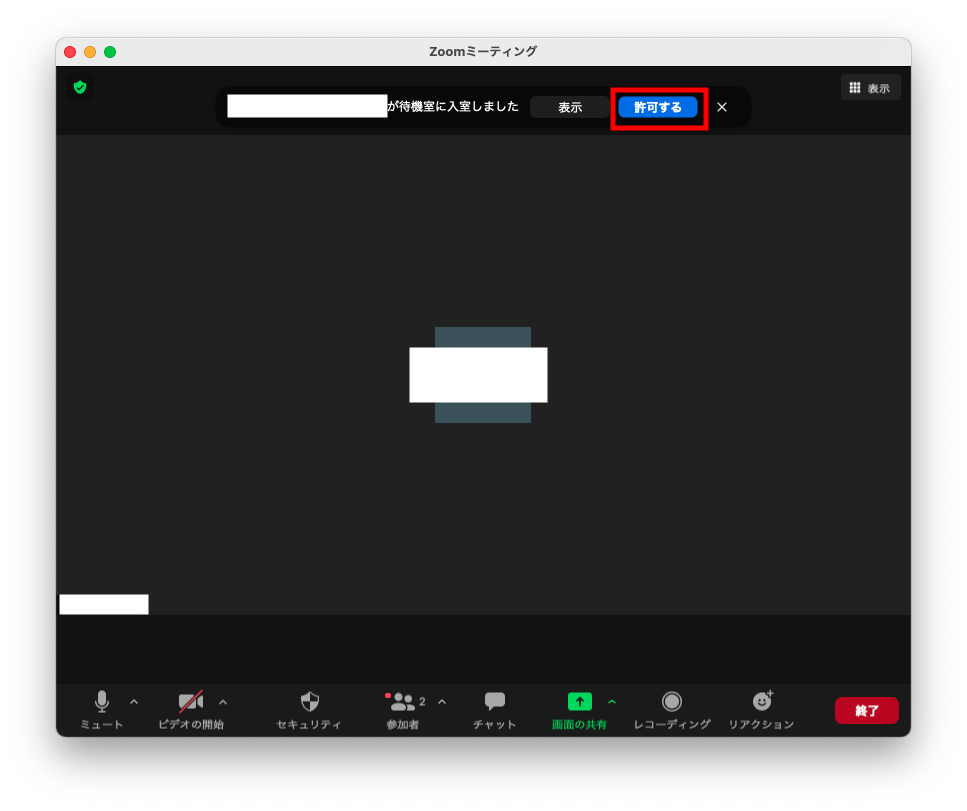
招待メールが送れない場合は?

招待メールが何らかの理由で送れない場合でも慌てなくて大丈夫です!
電話やLINEでも大丈夫!
招待メールといっても、単にミーティングIDとパスコードを教えるだけのことですから、相手が望む方法で、電話やLINEでも教えてあげてください。
ちなみに、左上のチェックが入っている盾のマークをクリックすれば、ミーティングIDやパスコードが表示されます。招待された人がメールが届かなかったり、メールを無くしちゃったりした場合には、ここを見て、必要な情報を電話で教えてあげてもいいですね!
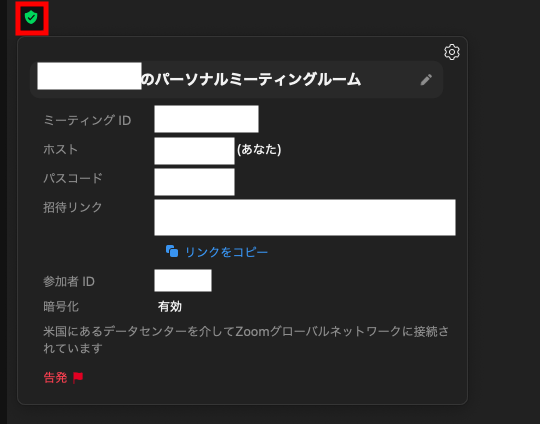
LINEの場合はリンクでの招待に注意!
リンク(上述のAの方法)の招待をLINEで送りたいと思うことがあるかもしれません。
ただ、これはメールだけにしたほうが無難です。LINEで送ると、招待リンクを開けないことがあるからです。
詳しい理由は割愛しますが、設定によっては、LINEの中で開こうとして、Zoomに接続されないことがあるようです。こう考えると、意外とミーティングIDとパスコードの方が間違いないように思えてきますね!
招待の相手には何をお願いすればいい?
招待する相手にも下記の点は伝えておきましょう!
- アプリをダウンロードすること
- 入室の方法。入室方法の動画のリンクを送ってあげるのも一つの手です!
結構簡単ですから、ぜひお試しください。この時期の親睦を図るにはやっぱりビデオ通話が一番ですね!
でも、Zoomだと家の中がみられてしまいやすいですね。そんな時、こちらを参考にしていただけるでしょうか?
ありがとうございました。