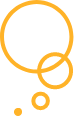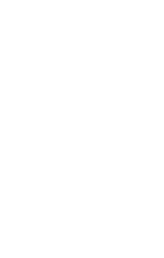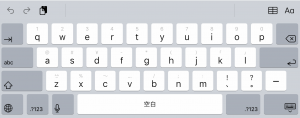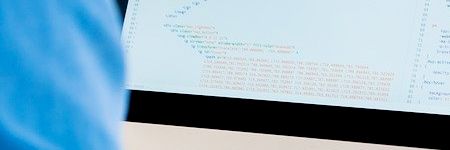「iPadの電源が入らない!充電できない!」時に確認したい4つのこと

「iPadの電源が入らない!」「iPadの充電ができない!」
きちんと確認すると結構大丈夫なものです。落ち着いて!一つ一つ確認してみましょう!
1.「電源が入らない!」と思える時は、強制再起動してみる
画面が暗くなっているだけで、実は電源が入っていた、というケースもあります。
これは結構効果がありますので、試してみましょう!
ホームボタンのあるタイプ
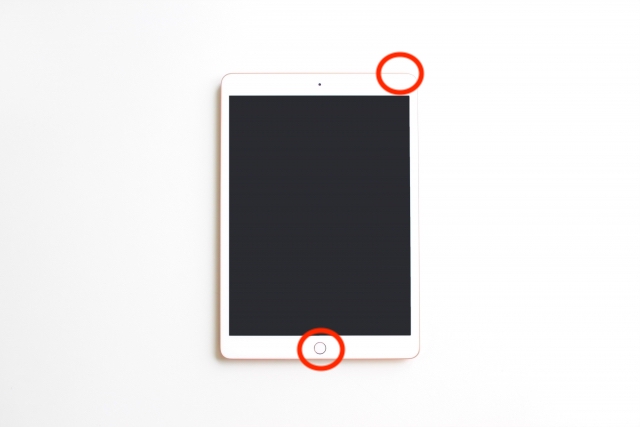
- 右上のスリープボタンと画面下のホームボタンをAppleロゴが表示されるまで同時に押し続けます。
- 10秒以上は押し続けましょう。しばらくすると、Appleのロゴが表示されますよ。
ホームボタンがないタイプの場合

- この場合、音量を上げるボタンを押してすぐに放し、音量を下げるボタンを押してすぐに放します。
- 再起動するまで電源ボタンを押し続けます。
1.の「音量を上げるボタンを押してすぐに放し、音量を下げるボタンを押してすぐに放し」というところはコツがあります。この文章、少し読みづらいので、もう少し簡単に手順を説明します:
- 音量をしばらく上げて
- 音量をしばらく下げて
- 電源ボタンを押し続ける
という動作になります。「しばらく」というのがどれくらいかわかりにくいのですが、電源ボタンを押し続けても再起動画面にならなければ失敗です。何度かチャレンジしてみましょう。
2. iPadの状態を確認する
iPadの温度を確認する
熱くなり過ぎていたり、冷えすぎたりしていないでしょうか。
iPadは周囲の温度が、0度〜35度の場所で使用することになってます。
あまりにも冷えている場所で使っている場合、少しあったかい場所に移動させると、元に戻ることがあります。
暑い夏に車に放置したり、寒い冬に部屋が外気に近い状態になっていたりすると、特にこういうことがあり得ます。
iPadは意外と温度に左右されるので、いわゆる「普通の温度の場所」で電源がつかないか、試してみましょう。
バッテリーが充電されているか確認する
バッテリーが充電されていなければ、電源がつきません。
普通、ケーブルでiPadをつなぐと「充電中」や「充電完了」の画面が表示されます。また、あまりにもバッテリーの電力が低下しているときには、電池にわずかな赤い残量が表示されることがあります。
もしケーブルを接続しても、何も表示されていなければ、慌てず、この後の手順を試しましょう。
3. 「充電できない!」時には正しいアクセサリを使用する

最初から付属していたケーブルと電源アダプタを利用する
結構よくあるのが、自分で買ったUSBタップやケーブルのせいでできない、ということです。
また、いちいち付属の電源アダプタを変えるのが面倒なので、iPadに、小さいiPhoneの電源アダプタを接続している、という方もいらっしゃるでしょうか。
できなくはないのですが、意外と、このせいで充電ができなくなる、ということがあります。
「昨日までできてた!」という話は置いておいて、付属品のケーブルと電源アダプタを使ってみましょう。
特に、最近のiPadは性能やバッテリー能力が向上しているため、付属している電源アダプタも強力になっています。
いつもは、少し充電が残っている状態で、充電していたため、手持ちの能力の低い電源アダプタでもなんとかゆっくりと充電できていただけかもしれません。
iPad Proなどは長い間充電されていないと、付属品のACアダプタの強力な電力が必要になります。ぜひ、一度お試しください。
USBハブをやめてみる
USBハブとは、USBをタコ足にできる機器です。USBタップも同じものです。
USBハブは便利ですが、電力も接続されている機器に分けてしまいます。
それで、一度、USBハブを介さないで、直接、コンセント → ACアダプタ → USBケーブル → iPadの単純な経路にしてみましょう。
もし、USBハブを介さないで、うまく充電できるようになっているなら、USBハブが原因です。
お持ちのUSBハブには電源がついている(コンセントにも接続するタイプ)でしょうか? もしついていないなら、電源付きのUSBハブに変えてみるのも一手です。
付属していた電源アダプタを確認する
でも、今まで、iPhoneやiPadをたくさん購入してこられた方は、どの電源アダプタがどのiPadに対応するかわからなくなっているかもしれませんね。
- サイコロみたいな小さい電源は5WのUSB電源アダプタと思われます。これはiPhoneのためのものです。
- 少し大きめで、コンセントをしまうことができるタイプのものは、iPad用の電源です。10Wと12Wのものがあり、その種類はアダプタ本体に記載されています。
- 同じように大きめですが、コンセントが突き出ており、USB-Cで接続するタイプもiPad用電源です。これも18Wと20Wのものがあります。
詳しくは、Apple USB電源アダプタについて(Appleサポートページ)で確認なさってください。
もし見当たらなければ、Appleのサポートページでアダプタを購入できます。新品でなくても良いようであれば、ヤフオクやメルカリなどでも安く入手できますよ。
4. それでも反応しない場合
電源タップの使用をやめてみる

長時間放置すると、「過放電」という完全放電状態になります。その状態では電源は入りません。最低ライン充電しないと、電源が入らないようになっています。
念のため、電源タップからではなく、家の壁のコンセントから充電を試してみましょう。
ケーブルや電源アダプタの状態を確認する
1時間経っても充電画面が表示されない場合や「電源に接続してください」という画面が表示される場合には、プラグやUSBケーブルや電源アダプタの状態を確認してみましょう。
しっかり接続ができていないのかもしれません。端子が汚れていたり、プラグの部分にほこりやゴミが詰まっていないでしょうか。
単純に、ケーブルが断線していたり、電源アダプターが故障している可能性もあるので、別の電源アダプタやケーブルで念のため、接続し直してみましょう。
これでもうまくいかなければ、最後の手を試します。
iPadをリカバリする
iPadをパソコンに接続し、リカバリできないか試してみましょう。この作業の途中で、iPad内の情報に影響が発生する場合もあります。

Windows PCの場合
- PCにiTunesをインストールします
- PCとiPadをケーブルで接続します
- iTunesの左上の方に表示されるiPadのアイコンをクリックします
- この状態で、強制再起動の方法を試してみます。
- ホームボタンがある場合:右上のスリープボタンと画面下のホームボタンをAppleロゴが表示されるまで同時に押し続けます。
- ホームボタンがない場合:音量を上げるボタンを押してすぐに放し、音量を下げるボタンを押してすぐに放します。再起動するまで電源ボタンを押し続けます。
- iTunes上に「復元」か「アップデート」の選択肢が表示されたら「アップデート」を選択します。こうすると、データを消去することなくアップデートを試みることができます。
- 15分程度かかるようですので、画面の指示に従って、アップデート中にケーブルをパソコンから抜かないようにします。
Macの場合
- PCとiPadをケーブルで接続します
- Finderの左上側の一覧に表示されるiPadをクリックします。
- この状態で、強制再起動の方法を試してみます。
- ホームボタンがある場合:右上のスリープボタンと画面下のホームボタンをAppleロゴが表示されるまで同時に押し続けます。
- ホームボタンがない場合:音量を上げるボタンを押してすぐに放し、音量を下げるボタンを押してすぐに放します。再起動するまで電源ボタンを押し続けます。
- iTunes上に「復元」か「アップデート」の選択肢が表示されたら「アップデート」を選択します。こうすると、データを消去することなくアップデートを試みることができます。
- 15分程度かかるようですので、画面の指示に従って、アップデート中にケーブルをパソコンから抜かないようにします。
それでも解決しない場合
以下の症状に当てはまっていないか確認します
- これまでの操作を行ってみたが、画面が真っ暗のままになる
- 画面は真っ黒でも、警告音や音声が鳴ったり、振動したりする
- 電源は入っても、タップやスライドなどに反応しない
- ボタンが破損している
- Appleロゴの画面で止まってしまったり、画面全体が単色になったり、iTunesに認識されない
この場合には、修理が必要です。
Appleに修理を頼むと

AppleCare + for iPadを利用する
購入時に有償のAppleCare + for iPadに入っていれば、本体ごと4,400円(税込)で整備品交換してもらえます。Appleサポートに確認してみましょう。
また、もし購入時に販売店の保険などに入っていると、無償で対応してくれるかもしれません。購入時のメールや書類を確認してみましょう。
有償修理を利用する
もちろん有償修理も利用できますが、価格が購入時と同じくらいになることがあります(Apple > iPadの修理サービス を参照できます)
それで、まずは、落ち着いて、上記を試してみましょう。
ゆっくりやってみると、結構うまくいきますよ。
ありがとうございました。